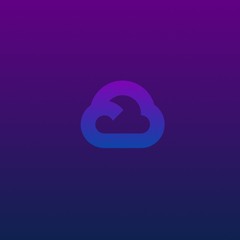Strategies for Resolving the WordPress White Screen Issue (WSoD)

Experiencing a WordPress white screen of death (WSoD) can be an alarming situation for any web administrator. The fear of potential data loss or system failure is natural during such instances. However, it’s essential to recognize that encountering the white screen error is a commonplace issue across various Content Management Systems (CMS).
While advancements in WordPress are continually addressing such challenges, the WSoD remains a prevalent concern. Until a comprehensive solution is implemented, here are some prompt remedies to restore functionality to your WordPress website.
Jump To...
Blank Screen of Death Error: What is it?

The occurrence of a white screen of death (WSoD) error becomes apparent when a visitor or website owner encounters an empty, white screen instead of the expected web page on their device. The error message is typically displayed based on the browser in use. To illustrate:
In Google Chrome, the error message commonly appears as an HTTP 500 warning, indicating, “This page isn’t working and cannot handle the request.”
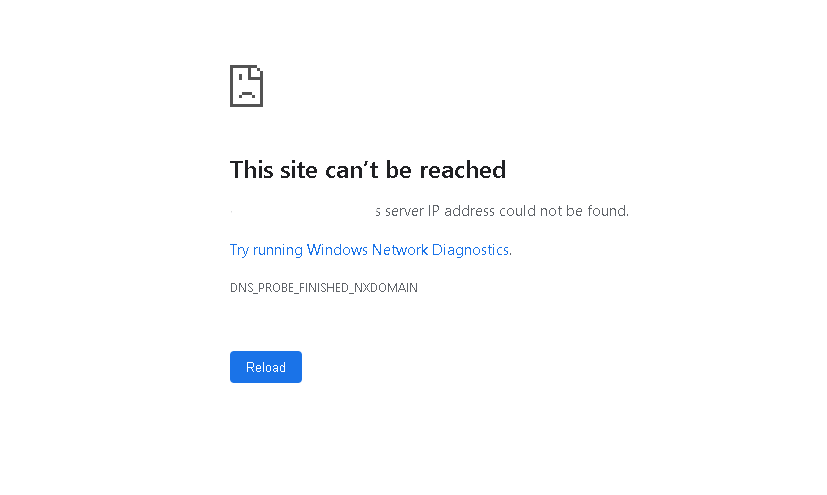
Contrastingly, in Mozilla Firefox, users are confronted with a plain white screen devoid of any explicit indication regarding the underlying problem that has transpired.
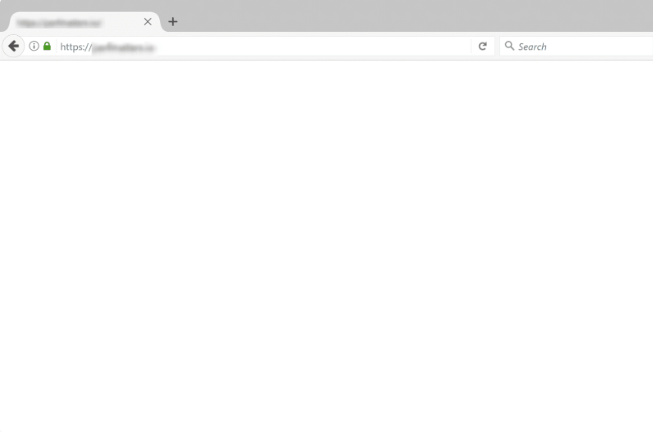
Regardless of the specific error message, the impact on the website’s appearance is uniformly unfavorable.
Reasons for the WordPress White Screen of Death (WSOD) error
The WordPress white screen of death problem can stem from various sources, and it’s not tied to a singular error. Issues related to the database, PHP errors, and PHP code can all contribute to this issue. These encompass problems such as corrupted files, plugin incompatibility, server issues, or surpassing PHP memory limits.
In some instances, backend issues can even lock the website manager out of the WordPress dashboard. While the website’s content may remain accessible to visitors, the owner faces restrictions on performing any maintenance or updates.
The challenge with a white screen of death error lies in its elusive root cause, necessitating a thorough investigation by the web admin or owner.
It is crucial to emphasize that before undertaking any corrective measures, a prudent step is to ensure the backup of the site files is in place.
Ways to Resolve a WordPress White Screen of Death (WSOD) Issue
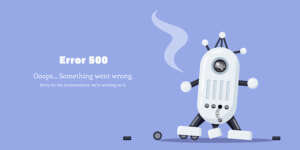
When confronted with the WordPress white screen of death error, the immediate priority is to seek solutions for a swift resolution. Fear not! We’ve got you covered. Here are some optimal remedies to efficiently address and resolve WordPress errors promptly:
Navigate back through your actions on the WordPress dashboard.

At times, the occurrence of the white screen of death problem can be attributed to minor errors that may have arisen during your WordPress website work. Rectifying this critical issue entails retracing your steps during the website development process.
Consider the following inquiries:
What specific actions were you performing when the WordPress white screen error manifested?
Were you engaged in coding or attempting to install a plugin folder or theme?
Was any other team member actively involved in website tasks when the white screen issue occurred?
If affirmative, what specific actions were they undertaking on the website?
Were you in the process of configuring database settings?
Once you’ve gathered pertinent answers, attempt to undo the identified actions utilizing the methods outlined below.
Refreshing the Browser Cache
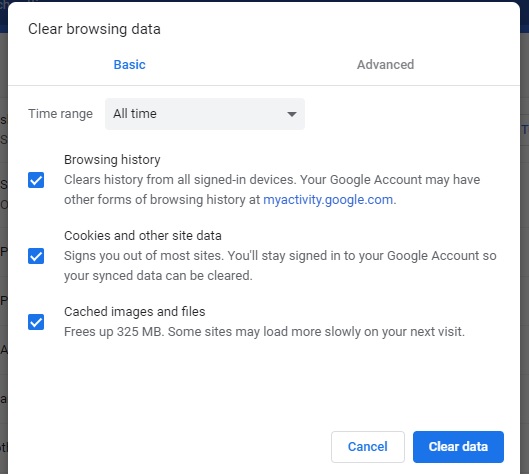
Websites utilize browser caching to enhance and expedite the user browsing experience. However, over time, the cache can accumulate redundant cookies and data. Resolving potential issues may be achieved by clearing the browser cache. Here are the steps to clear the browser cache on Google Chrome:
Click on the three dots in the top-right corner and select the “Tools” option.
Tick the “Clear browsing data” option.
A page will appear displaying all browsing cookies, data, and history.
Choose the files and images you wish to delete.
For those with access to their dashboard, WordPress plugins can efficiently delete all cache files. After clearing the cache files, revisit the website to check if the error has been resolved. Premium servers like VPS Server often offer seamless WordPress caching features to eliminate unnecessary files. If the error persists, consider exploring alternative methods.
Enhance WordPress PHP File Memory Limits
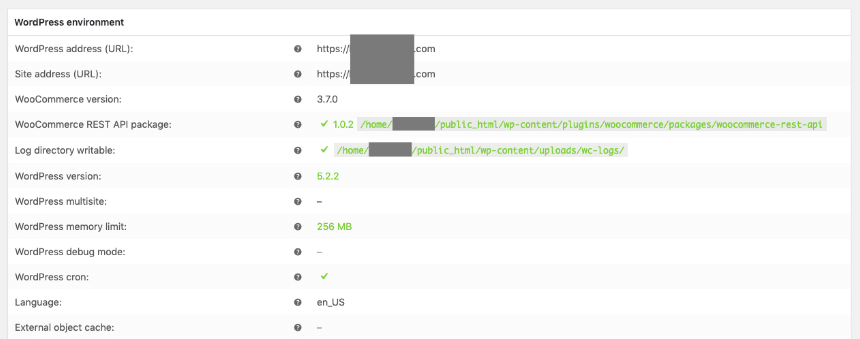
WordPress operates by leveraging PHP as its foundation. Both of these layers demand a substantial amount of memory for seamless task execution. Whenever a WordPress plugin is activated, it draws on the server’s memory to ensure proper functionality.
On occasion, the memory limit may be exceeded, leading to 500 internal server errors and the white screen of death. Consequently, there arises a necessity to allocate additional memory. This can be accomplished through either utilizing an FTP client or the file manager option. Here are the steps to guide you through the process:
Access the wp-config.php file in WordPress and select the view/edit option. Proceed to the end of the PHP file and append the following line:
define ('WP_MEMORY_Limit,' '64M');
If employing the aforementioned option proves ineffective, resort to utilizing .htaccess files to augment the WordPress PHP memory limit. Integrate the following line:
php_value memory_limit 64M
If obtaining sufficient memory remains elusive and the need for more persists, there could be underlying issues with the application. It’s conceivable that themes or plugins are excessively consuming resources.
Switch to the Default WordPress Theme
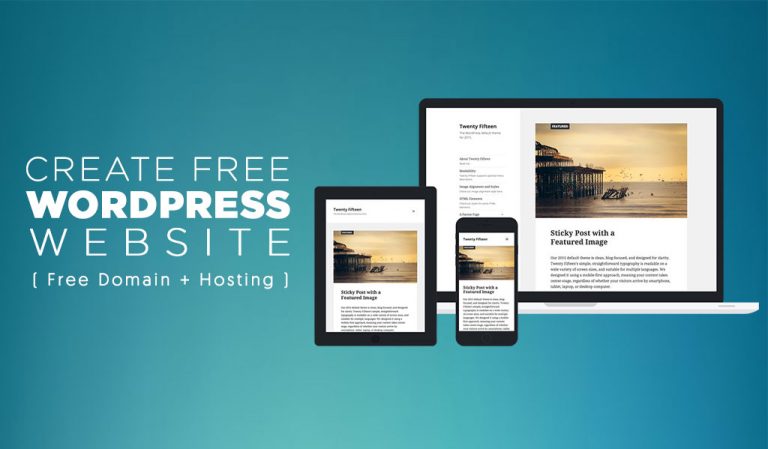
If you find it challenging to augment your memory limit and none of the solutions prove effective, consider switching to the default WordPress theme from your current one. It’s plausible that your current theme is outdated, conflicting with plugins, or improperly installed due to a corrupted file.
To address these issues, transitioning to the default theme could be the definitive solution you seek. For those with control over the WordPress admin dashboard, follow these steps:
Navigate to Appearance > Themes from the dashboard.
Choose any default WordPress theme, like Twenty Nineteen.
Inspect the website to verify if the white screen of death issue persists.
If you lack access to the admin dashboard, you can opt for an alternative approach:
Access the public_html folder and proceed to the wp-content folder.
Locate the themes folder and append “_old” to the end of your active theme’s folder name, disabling the active theme.
Check your website to determine if the white screen error has been resolved.
If the problem is rectified, reach out to your theme developer and request the latest version of the theme.
Inspect your WordPress Plugins Directory
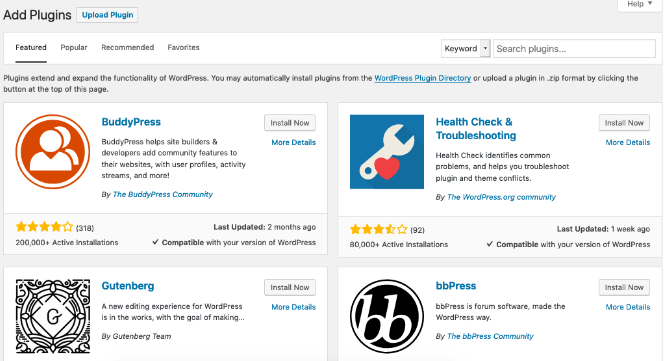
Switch to the Default WordPress Theme
Once you’ve confirmed that your WordPress theme isn’t the source of the issue, the next area to investigate is the plugins folder. If you’ve recently added a new plugin or updated your WordPress plugin directory, it’s likely that the white screen error has emerged.
It’s not always feasible to have foreknowledge of the update; users often notice differences only after modifications. Regardless of whether you were aware of the update, addressing the plugin issue is essential.
Initiate the process by accessing the wp-content folder using the File manager or an FTP client.
Within, rename the plugins folder to simultaneously deactivate all plugins, ensuring that the white screen is not a result of any particular one.
By renaming the folder, the task will be accomplished.
Following the deactivation of plugins, log in to the website using the admin dashboard to check if your site has been restored.
To pinpoint the plugin responsible for the error, log in to the WordPress dashboard and survey all the plugins on your screen. Once you’ve identified the source of the issue, reach out to your developer for additional assistance in the WordPress plugin directory.
Resolve File Permissions Issue
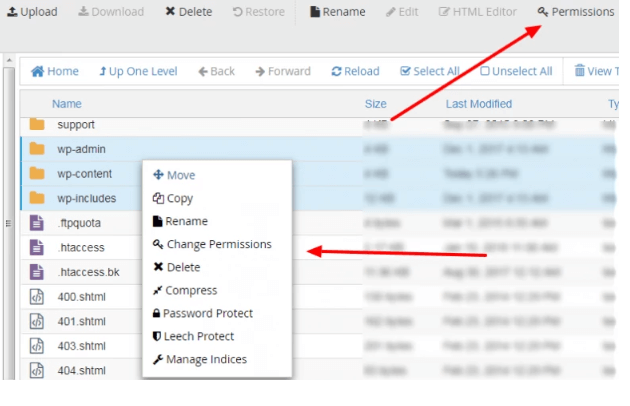
Each file or folder in WordPress operates under a specific set of permissions. Occasionally, these permissions can trigger errors, resulting in a white screen of death issue. However, rectifying file permissions demands caution and expertise to handle the editing task.
Any misstep during permission edits could potentially make your WordPress website vulnerable to hacking attacks. Here are some fundamental guidelines to bear in mind when addressing file permissions issues manually:
Set permissions to 644 for all files.
For wp-config.php files, designate permissions as 660, 600, or 644.
Establish permissions for subfolders and folders at 755.
View the Admin Dashboard
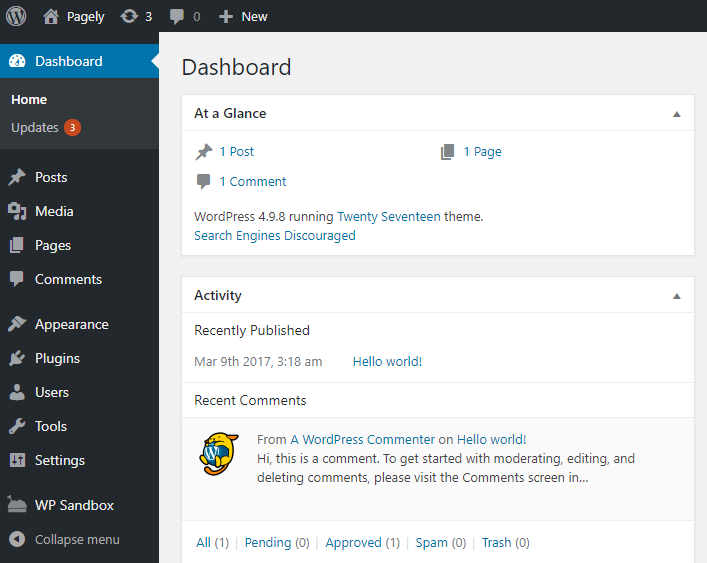
Typically, the white screen error manifests across the entire site, impacting both the back and front ends. However, it’s plausible for the issue to be confined to the wp-admin screen. If the wp-admin screen displays a blank page, the problem may extend to the entire site’s front end.
In an alternative scenario, the white screen might be accompanied by an error message offering crucial information about the issue. A prudent approach involves checking admin emails for any notifications regarding “technical difficulties.”
WordPress is designed to alert you if any theme or plugin is causing trouble, facilitating the identification and resolution of the issue.
Assess all WordPress integrations

The occurrence of a WordPress white screen is not solely attributed to plugins and themes. Integrations such as CDNs and SSL certificates can also contribute to such errors, particularly when the wrong set of integrations is in use.
For instance, website downtime may ensue if your SSL certificate provider does not align with your CDN certificate provider. If you’ve installed anything that has altered the WordPress platform within the last 48 hours, deactivate it and check if the issue has been resolved.
If the problem persists, reach out to your service provider for alternative integration options. Consider exploring third-party tools to temporarily avail of the service until a comprehensive solution is identified.
Examine the WordPress Core Files.
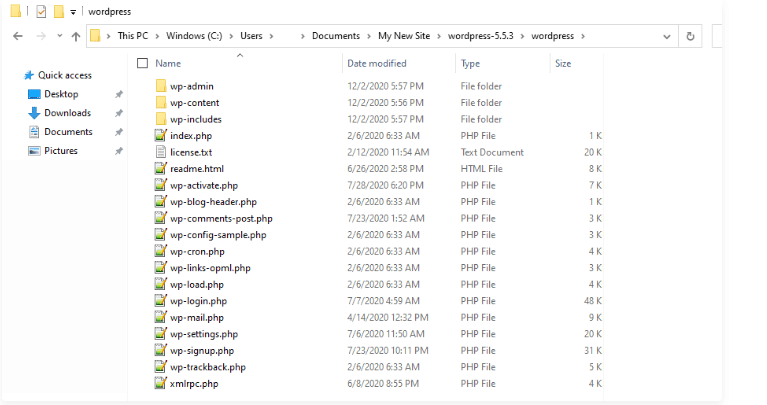
A single incorrect line or a missing core file can swiftly corrupt your website. To address this, check the website’s core files, requiring access to the file manager.
In the file manager, navigate to the public_html folder. Check for the wp-config.php and .htaccess files. If they are not found, download a fresh WordPress installation file and add these two files to the file manager. Another option is to investigate for any corrupt core files.
Revert any changes made to the core files. Afterward, refresh the WordPress page to check if the white screen of death persists. If the issue is resolved, it indicates that a corrupt core file was causing the error. Replace the file with a new one on your WordPress site.
Switch to Debugging Mode

Dig deeper and enable debug mode when nothing seems to fix your problem. With the help of this, you can check out all the errors that have occurred over your website files. To enable the WordPress debugging mode, first open up the wp-config.php file. Enter the following line there:
define ('WP_DEBUG', false);
You must change this statement from ‘false’ to ‘true’ and reload your site. If the above-stated line does not exist, you can add it on the top. After this, you will receive a plain white screen and some error messages that will prompt you. This is a slight improvement that can help track down the issue.
Restore lengthy pages and posts to their original state.
There is a possibility that the white screen of death error could be occurring on lengthy posts and pages. To address this issue, you should insert the following code into your wp-config.php file and elevate the recursion limit:
/**Trickforlongposts*/
ini_set ('pcre.recursion_limit',20000000);
ini_set ('pcre.backtrack_limit',10000000);
By implementing this, the PHP file’s text processing capacity will be augmented, resulting in the restoration of normalcy for lengthy pages and posts.
Challenges with Automatic Updates
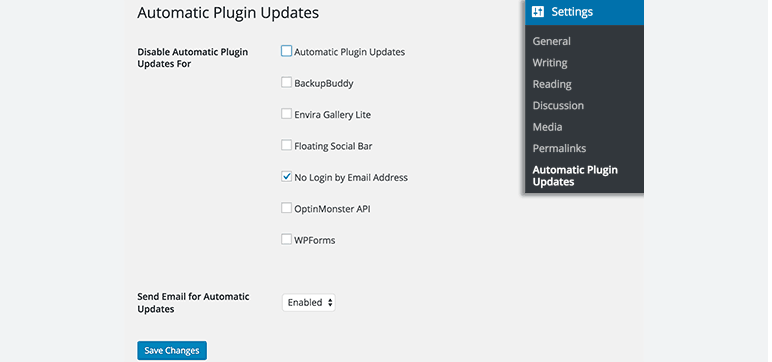
WordPress updates may sometimes fail to complete, especially when the server time is exceeded. This can lead to issues like a white screen. When a WordPress site uses automatic update mode, it enters ‘maintenance mode.’
While in this mode, the website may become unresponsive. Manual intervention is required to resolve this issue. Here are the steps to address it:
Access the root directory through the hosting provider’s cPanel account or an FTP client.
Open the public-html folder and look for the .maintenance file.
WordPress typically uploads the .maintenance file during updates and deletes it once the update is complete. If you see a .maintenance file, select and delete it.
After deletion, reload the website.
If the deletion is successful, your WordPress website should start functioning smoothly again.
Contact your web hosting service

If you have attempted all the strategies mentioned above without success, it is advisable to reach out to your web hosting provider for further assistance. Their support team will offer insights into any changes that might have occurred on your server and website.
There could be an issue on the server end that is causing the problem, or another website sharing the same server might be consuming excessive resources. In either scenario, your web host will address the issues. If the problem persists, considering switching to a different hosting provider is a viable option.
Several hosting providers, such as VPS Server, offer customers dedicated and secure hosting solutions with fewer recurring issues.
Suggestions to Avoid the Issue in the Future
The WSoD issue may resurface if preventive measures are not taken. Consider the following points to avoid the recurrence of the problem:
Perform daily backups and utilize a dedicated plugin for data restoration.
Test your site in a staging environment before implementing changes on the live site.
Stay informed about upcoming updates and changes related to your website and plugins.
Implement strict user controls to monitor and track edits made by users, along with timestamps.
Frequently Asked Questions
The white screen of death in WordPress is an error that results in a blank screen without displaying any specific error messages. It is often associated with issues in PHP, databases, or other aspects of the website’s functionality. Identifying the root cause can be challenging, but there are various troubleshooting steps and solutions available to address the problem.
Encountering a white screen on the wp-admin page in WordPress can indeed be caused by various factors. It’s good that you’ve mentioned a couple of potential reasons and suggested solutions. If the issue persists after trying these steps, users may need to delve deeper into troubleshooting, such as checking server logs, debugging PHP, or seeking assistance from their hosting provider. Additionally, keeping themes and plugins updated is crucial for preventing compatibility issues that could lead to the white screen of death.
Absolutely, enabling `WP_DEBUG` is a valuable step in diagnosing the cause of the white screen of death in WordPress. It provides detailed error messages that can guide users in identifying and resolving the underlying issue. The error messages often pinpoint the specific file and line number where the problem occurs, aiding in a more targeted troubleshooting process. It’s a good practice to disable `WP_DEBUG` once the issue is resolved to avoid displaying potentially sensitive information on the live site.
Various factors can contribute to the occurrence of the WordPress White Screen of Death (WSoD), and these issues might persist even after migrating the website. One potential culprit is a low PHP memory limit, which can hinder the proper functioning of WordPress. Additionally, poorly coded or faulty plugins could be at the root of the problem, leading to the white screen error. It’s crucial to thoroughly investigate and address these issues to ensure the smooth operation of the WordPress site after migration.
Begin by examining the WordPress error logs to gain insights into the issue. If locating the log proves challenging, seek assistance from the hosting provider for further guidance. Manually addressing the problem involves exploring the option of disabling plugins. Switching from the current theme to the default theme can also be effective. To pinpoint the root cause, systematically disable each change made and observe when the problem resolves. This step-by-step approach helps identify the specific element contributing to the WordPress White Screen of Death (WSoD) error.
If users encounter a blank screen, they can attempt to resolve the issue by reloading or refreshing the page. Clearing the cache and removing cookies may also prove beneficial. Additional solutions include:
Disabling caching plugins or other plugins that may be causing conflicts. Contacting the plugin developer for assistance if needed.
Enabling debug mode to identify potential errors and gain more detailed information about the problem.
Clearing browser cache and cookies thoroughly.
Retracing steps to identify any recent changes or actions that might have triggered the issue.
If the problem persists, reaching out to the hosting provider for further assistance.
These steps provide a systematic approach to troubleshooting and resolving the WordPress White Screen of Death (WSoD) error.
Conclusion
It is understandable to feel concerned when your website displays a blank white screen. The effort you’ve invested in building a successful online platform can seem jeopardized. While the white screen of death may be a challenging error to address, it is among the most prevalent WordPress issues.
The aforementioned strategies can assist you in resolving WordPress white screen errors effectively. These tried-and-true methods guide you through troubleshooting, from testing plugins and themes to restoring corrupted core files, ensuring the enhancement and stability of your WordPress site.