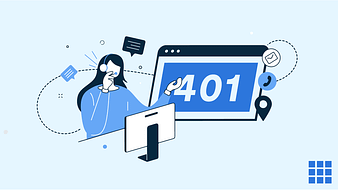Comprehending Cron Jobs and Cron Syntax
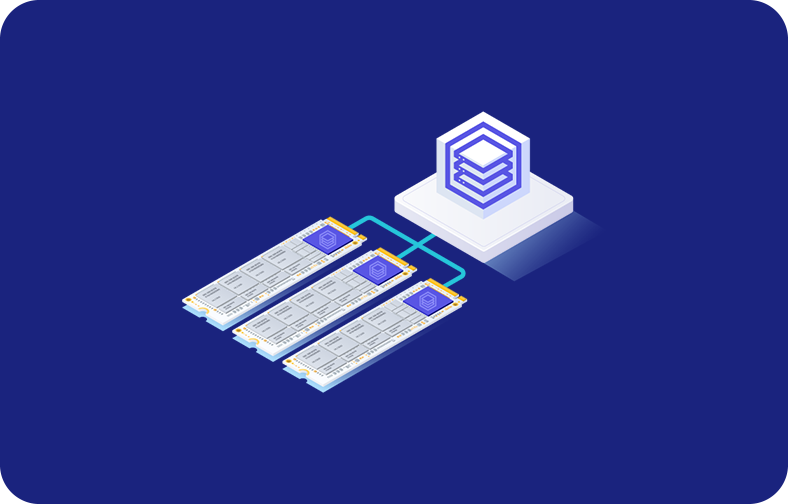
Cron Jobs, powered by cron, a scheduling tool prevalent in Unix-like operating systems, automate software processes on Linux. These jobs enhance the efficiency of web management and development tasks by enabling users to execute specific actions at scheduled intervals. A single cron job can streamline various tasks, contributing to more effective web operations.
For instance, common applications of cron jobs include automating the download of files for updates and creating backups in Virtual Private Servers (VPS). By implementing cron jobs, users can simplify complex and repetitive tasks, making their schedules more manageable and improving overall productivity.
In this guide, we will delve into the fundamentals and advanced aspects of cron jobs, covering essential topics such as syntax, distinctive strings, permissions, and more. This exploration aims to provide users with a comprehensive understanding of leveraging cron jobs for effective task automation and management.
Jump To...
Cron Job
This cron job automates various tasks, encompassing software updates, backup creation, server monitoring, and cache clearing.
Creating cron jobs proves beneficial for humans by minimizing errors and saving time. Once a task is completed, the cron job will persist, eliminating the need for users to repeatedly perform the same task.
Operation of Cron Jobs
A cron job, also known as a daemon, is a background process responsible for executing non-interactive tasks. In operating systems, it functions similarly to the background processes of a service.
To comprehend the cron file, let’s explore its fundamentals. A Cron file is a text file that includes commands scheduled to run at specific intervals. These commands are executed based on a predetermined schedule. The crontab, or cron table, is a configuration file typically located at /etc/crontab in standard settings.
Editing the system crontab file is a privilege reserved for system administrators. In Unix operating systems, which support multiple administrators, users can create their own files to schedule specific jobs.
Cron jobs enable users to automate tasks such as system maintenance, regular backups, and disk space monitoring. This convenience is particularly valuable for users and is ideal for systems that operate 24/7, such as Virtual Private Servers (VPS).
Scheduling cron jobs is a common practice among both system administrators and web developers.
For instance, web developers can establish multiple cron jobs to automatically back up a website every day at midnight or check for broken links every Sunday at midnight.
In addition to its convenience, cron jobs come with several limitations, including:
A manual reset for missed jobs: Administrators are constrained when distributing cron jobs across multiple systems. If a cron crash occurs in the design, scheduled tasks will not execute automatically, necessitating the manual restart of missed jobs.
Shortest Interval: Users can only set the interval time of a cron job to a minimum of one minute.
No auto-retry: Cron is designed to run at a specified schedule, and if a task fails, it will run at the next scheduled time. This characteristic makes cron unsuitable for cumulative tasks.
Lack of environment variables: Crontab cannot read environment variables from files, including configuration data that instructs the appropriate running of specific applications.
Despite these limitations, Cron is an excellent solution, it remains an excellent solution for executing simple and repetitive tasks at scheduled times.
Crontab Syntax
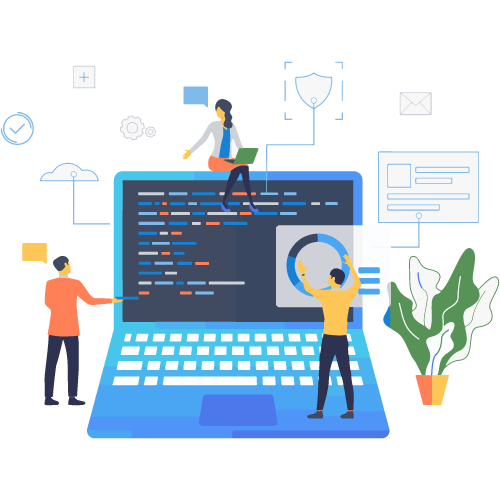
When dealing with cron jobs, it’s crucial to understand the formatting and syntax of cron to ensure the smooth execution of scripts. Cron syntax relies on five fields, each with specific possible values:
Day of the week: The value for the day of the week ranges from 0 to 6, representing Sunday to Saturday. In some systems, the value range might extend from 0 to 7.
Minute: The minute field specifies the minutes of the hour, ranging from 0 to 59, representing the minutes within one hour.
Month: The month field specifies the months to run and ranges from 1 to 12, representing the months in one year from January to December.
Day of the month: The day field indicates the dates on which the command should run, ranging from 1 to 31. It represents the days in a month.
Hour: The hour field specifies the execution hour of the command, ranging from 0 to 23, using a 24-hour format.
Instead of leaving these fields empty, use an asterisk if you don’t have a specific value. The cron command would look like this: for example, if you want the cron daemon to execute the root/backup.sh script every Friday at 5:37 p.m.
37 17 5 root/backup.sh
In the above example, 37 and 17 represent 5:37 p.m. The two asterisks in the Date and Month fields denote every possible value. In other words, the task should be executed any day of the week. Finally, five is a representation of Friday. This schedule will be followed by the task accordingly.
Utilize free tools such as CronTab Generator or Crontab.guru to generate precise numbers for the time and date of your command if you’re not comfortable writing the cron syntax by hand.
Understanding the cron job operators is crucial for changing values in each field and syntax. To ensure that your commands execute correctly, you must use these operators accurately in all crontab files:
An operator for listing multiple values is a comma (,). If you enter 1,5 in the day-of-week field, for instance, the job will be scheduled to run every Monday and Friday.
An asterisk (*) denotes every possible value in an area. For example, to set up a cron job to run every minute, enter an asterisk in the Minute field.
The hyphen (-) allows users to choose from various values. To create a cron job from June to September, type 6-9 in the Month field.
A day of the month can be identified using a number between 1 and 5 using the hash (#) operator for the day-of-week area. For example, one #2 denotes the month’s second Monday.
Users can apply the last (L) operator in the day-of-week and day-of-month fields. In the weekday field, for instance, entering 3L indicates the final Wednesday of the month.
Partitioning a value is done with the separator (/). Put */12 in the Hour field to run a script every twelve hours.
Weekday (W): An operator that calculates, given a time, the closest weekday. For instance, entering 1W in the day-of-month field will cause the command to be executed on Monday the third if the first of the month falls on a Saturday.
A day of the month can be identified using a number between 1 and 5 using the hash (#) operator for the day-of-week field. One #2, for example, denotes the second Monday of the month.
The question mark (?) This operator enters no specific value in the day-of-week and day-of-month fields. Usually, the cron daemon startup time takes its place.
Examples of Cron Syntax
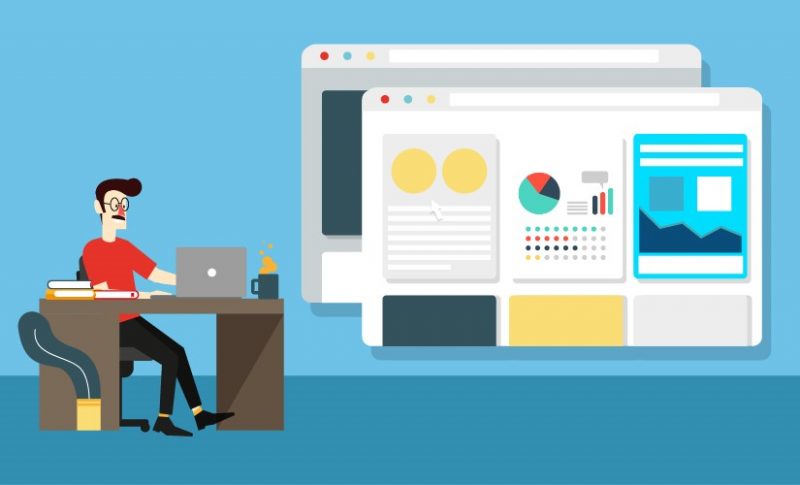
Notably, cron automatically sends the cron output to your local email account. If you want to stop receiving emails, add >/dev/null 2>&1 to a command similar to the one below:
0 5 * /root/backup.sh >/dev/null 2>&1
Add MAILTO and the intended email address to direct the cron output to a specific email account. Here’s one example:
MAILTO=”inbox@domain.tld”
0 3 * /root/backup.sh >/dev/null 2>&1
Reserved Strings in Cron Jobs
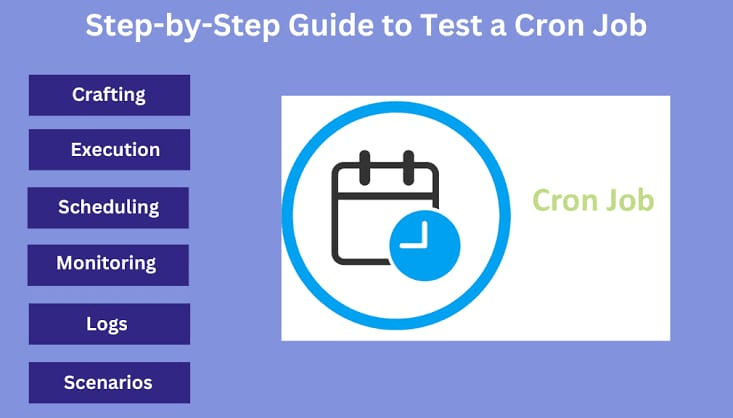
Special strings enable the scheduling of cron jobs at certain intervals without specifying the exact values. Incorporate them by initiating a short sentence that begins with the “@” symbol. The following special strings are useful to include in commands:
@reboot. This string runs the cron job once during a system startup.
@daily or @midnight. These strings will execute the daily schedule tasks at midnight.
@yearly. Use this string to run a task once a year at midnight on January 1st.
@weekly. A string for scheduling tasks once a week at midnight on Sunday.
@hourly. The job will run once every hour.
@monthly. This special string runs a command once on the first day of every month.
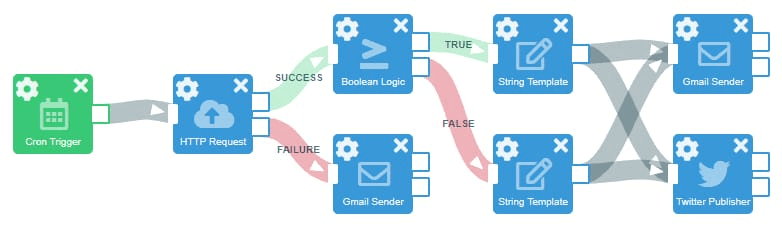
Cron Permissions
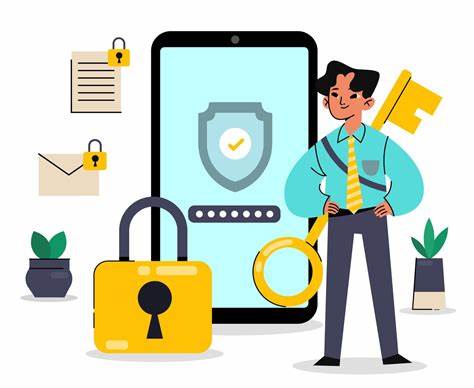
Make sure the cron files on your system have the correct permissions for the jobs to execute. Cron.allow and Cron.deny are the two files whose permissions you can create or modify.
If /etc/cron.allow exists, list the username authorized to execute the cron job automation. Conversely, if your system contains a username in /etc/cron.deny, that account will be unable to use cron.
Run Cron Jobs
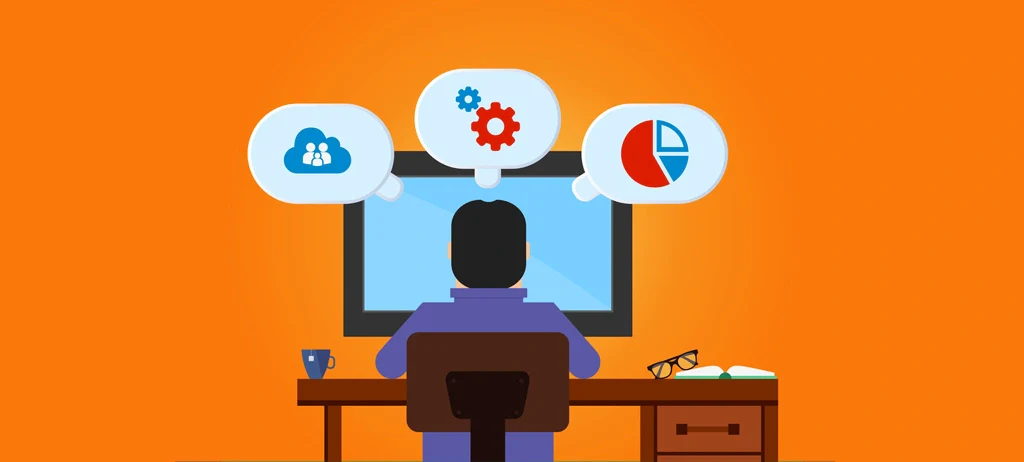
In this section, you will learn to schedule cron jobs on Linux-based systems, such as Hostinger’s VPS hosting, by entering commands into a shell program.
Connect to your VPS using Terminal or an SSH client. Hostinger VPS users can also access the command line interface (CLI) through their web browser using hPanel.
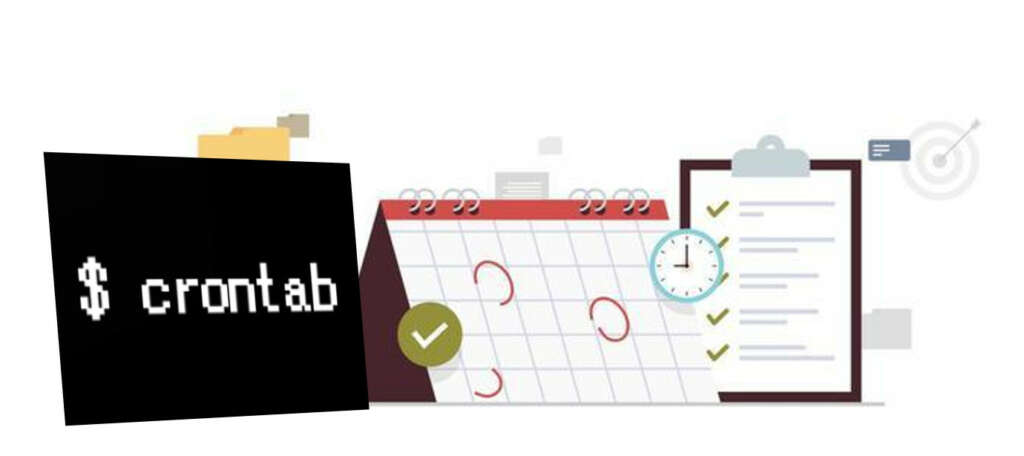
VPS Server is a web hosting option supporting cron jobs.
Select your plan from the VPS menu in the top bar after logging into hPanel. Then, choose “Browser Terminal.”
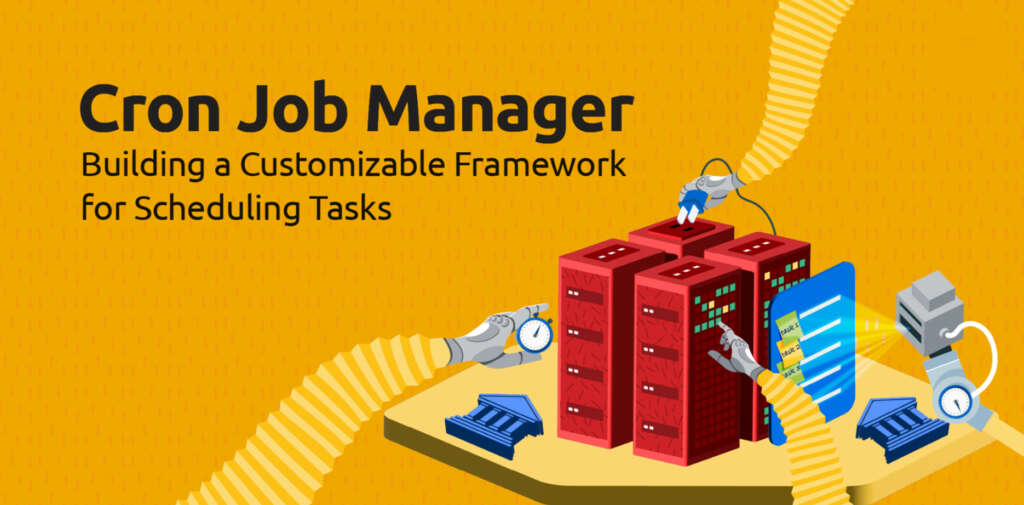
By default, Cron is pre-installed in every Linux distribution. If not, execute the installation command following your package manager’s instructions. For example, you can use the following command with apt on Ubuntu:
sudo apt install cron
Before proceeding with fundamental cron job operations, it’s crucial to understand the configuration files for system and user crontabs.
System-wide essential tasks, editable exclusively by root users, are scheduled using the system crontab. Meanwhile, jobs specific to a user are created and modified using the user crontab.
Make sure that the current user has root privileges to edit the system crontab.
Generating a Crontab File and Viewing Active Scheduled Tasks
Execute the following command, and it will automatically create a new one if your system doesn’t already have it.
crontab -e
The first time you run crontab -e, it will prompt you to choose the text editor (such as vi or nano) you want to use for editing the file. You can add or modify commands within the chosen text editor.

Use the following command to view a list of currently running scheduled tasks on your system:
crontab -l
To check the list of crontab files for all users on your system, run the following command as a superuser:
crontab -u username -l
Providing Root Access and Removing Scheduled Tasks:

To execute specific commands that require root permissions due to limitations on user privileges, you can initiate the command with `sudo su` to grant yourself root privileges.
For instance, to run a crontab command that modifies the scheduled jobs of other users, you need to use sudo su:
sudo su crontab -u username -e
You can also add cron jobs to the /etc/cron.d directory to store automatic installation and update scripts. You must have root access and follow the run-parts naming conventions to add them to this directory.
To schedule the execution of cron job scripts, a root user can place them in the following directories:
/etc/cron.monthly/. Execute once a month.
/etc/cron.weekly/. Execute once a week.
/etc/cron.daily/. Execute once a day.
/etc/cron.hourly/. Run the script once an hour.
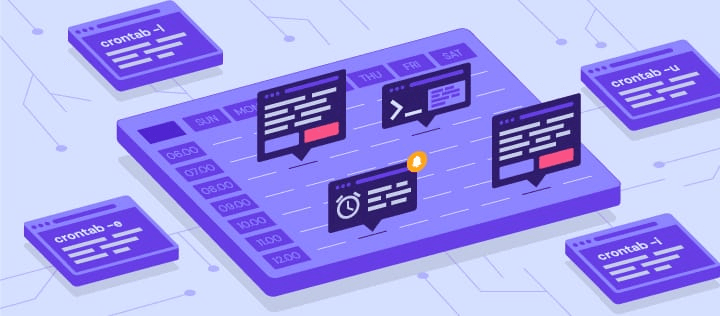
To remove all scheduled tasks from the crontab entries and restart cron schedules, use the following command:
crontab -r
You can also use the crontab -i command. It is similar, but before deleting the crontab entries, you will be prompted for confirmation:
crontab -i
Frequently Asked Questions
Vixie Cron is a time-based task scheduler in Unix-like operating systems, enabling users to automate actions at predefined intervals, thereby improving system efficiency.
Automate processes by setting up cron jobs, executing specific commands, or running scripts at scheduled intervals, facilitating the automated execution of routine tasks.
It utilizes the default time zone of the system. It is crucial to consider the system’s time zone settings for precise task execution.
In a cron job schedule, the entry delineates the timing and command for task execution, providing a succinct overview of the scheduled job.
To schedule tasks for Sunday mornings using Vixie Cron, configure the day-of-week field in the cron job entry to 0 (Sunday) and set the desired execution time.
Certainly! An entry description might look like this: 0 2 * /path/to/myscript.sh. This cron task executes the script at 2:00 a.m. daily.
Indicate your preferred time by utilizing the minute and hour fields within the Vixie cron job entry. For instance, the entry 30 18 * will execute the job at 6:30 p.m. every day.
It provides the ability to schedule with precision using the minute, hour, day, month, and day-of-week fields, granting flexibility to define custom execution times.
Verify the accuracy of the schedule format and account for elements like time zones to prevent unforeseen issues. Regularly assess and adjust cron jobs as necessary.
Inspect the system’s cron logs for error messages associated with the cron job. Validate the script’s permissions and confirm the smooth operation of the cron daemon. Also, scrutinize the cron job entry for any syntax errors.