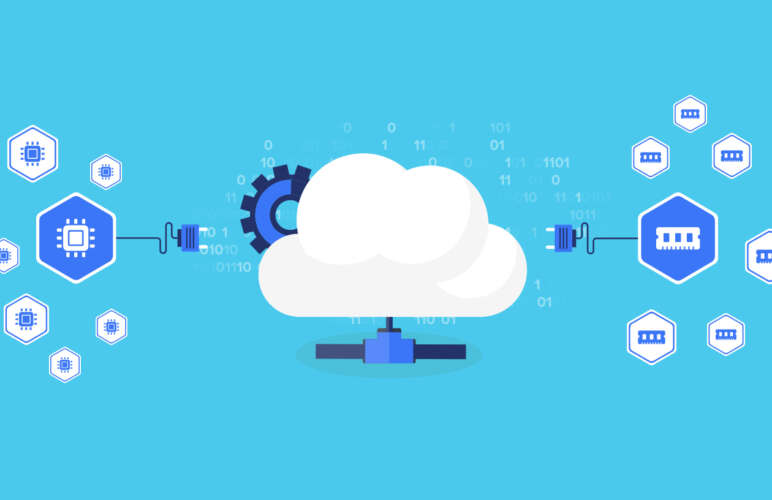Boost Your Windows VPS: How Do You Create a Safe VPN Server?

Virtual Private Networks (VPNs) are essential tools for securing communication and maintaining anonymity on the internet. They play a crucial role in ensuring cybersecurity and enhancing privacy during online activities.
For users of Windows Virtual Private Servers (VPS), configuring a VPN server using the built-in “configure remote access wizard” not only enhances cybersecurity but also adds versatility to online interactions. Despite the similarity in names, VPS and VPN serve distinct purposes, each with unique functionalities. However, there is potential to leverage the combined power of VPS and VPN when managing a server.
Let’s delve into the differences between VPN and VPS and explore how the integration of privacy and virtualization can enhance the capabilities of a Windows server.
Jump To...
Virtual Private Networks (VPNs): Safeguarding Digital Traces
A Virtual Private Network (VPN) constitutes a network of remote private servers designed to enhance privacy and security while navigating the web.
By directing data through encrypted communication tunnels to secure servers, VPNs provide a shield against prying eyes.
Your identity, device details, and location transform into virtually untraceable entities, granting you the power of digital invisibility.

How Does A VPN Operate?
A VPN functions by utilizing client applications to establish secure tunnels that route encrypted data to dedicated VPN servers.
Once encrypted, the data proceeds to its final destination, rendering your private address and information untraceable. The combination of encryption, secure servers, and IP masking in a VPN creates a robust shield against surveillance.
Why Use a VPN?
A VPN server offers numerous benefits, including:
Private Browsing: Shielding your identity and thwarting data trackers.
Overcoming Geo-Restrictions: Accessing content from different locations.
Evading Censorship: Bypassing content blocks imposed by authorities.
Enhanced Online Safety: Safeguarding your data, especially when using public Wi-Fi.
Virtual Private Servers (VPS): A Bite of Virtualization Power
VPS utilizes virtualization technology to create isolated environments that replicate entire ecosystems, primarily serving in web hosting. Offering benefits similar to dedicated hosting but at a reduced cost, VPS provides dedicated resources and control within a remote access server.
How Does A VPS Operate?
The software divides servers into virtual accounts, each with a custom configuration and a predefined set of resources. VPS accounts operate as independent systems with private addresses, offering users the ability to customize their environment, mimicking a dedicated hosting experience.
Why Use a VPS?
VPS hosting serves various purposes, providing:
Improved Performance: Dedicated resources ensure optimal performance.
Enhanced Security: Isolated environments contribute to heightened security.
Scalability: Adaptable to evolving website needs.
Cost-Effectiveness: Payment is based on the required resources.
Custom Configuration: Tailored OS and server settings for a seamless web hosting experience.
Why Is VPN Deployment on Windows Server Necessary?
The intriguing synergy between VPNs and VPS goes beyond their individual capabilities.
Users of VPS hosting can elevate their security measures by integrating a VPN service into their local server. Encrypting data while it’s being transferred and setting up a personal VPN with a virtual private server (VPS) are two examples of the innovative possibilities that result from these technologies working together.

Here are compelling reasons to consider a VPN gateway:
Enhanced Privacy:
- A VPN connection shields your online activities from websites, advertisers, and ISPs, adding an extra layer of privacy. Your online footprint becomes less visible, enhancing confidentiality.
Secure Data Transmission:
- Public Wi-Fi networks are prime targets for cybercriminals. A VPN encrypts your connection, ensuring that sensitive data remains indecipherable even if intercepted, securing your data transmission.
Access Restricted Content:
- Overcome regional restrictions with a VPN. By connecting to a server in a different location, you can unblock content that may be restricted in your region, providing access to a wider range of content.
Bypass Online Censorship:
- VPN access helps bypass online censorship, allowing you to access websites and services that may be restricted in certain regions. Enjoy a more open internet experience.
Anonymous Browsing:
- VPN encrypts your data, making you anonymous on the network. Your true IP address is hidden, making it challenging for websites to trace your online activities back to you, ensuring anonymous browsing.

Detailed Guide: How to Configure a VPN on a Windows VPS?
This step-by-step guide is designed to assist you in establishing a VPN on your Windows server, ensuring privacy during online activities, securing data, and facilitating seamless remote access.
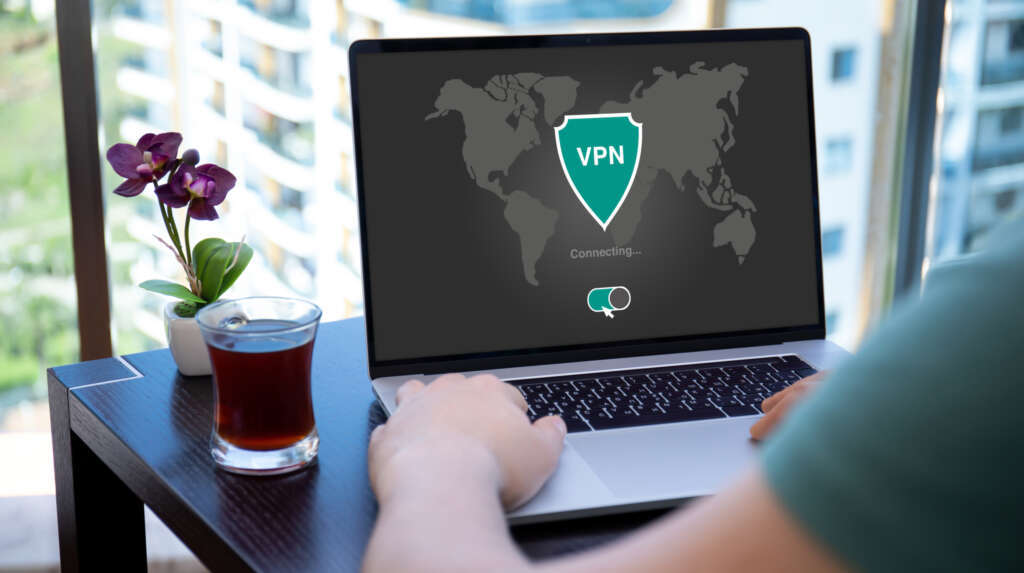
Step 1: Install the latest Windows update
Make sure your Windows server is up to date before beginning the VPN setup process on it:
Perform a search for “Windows PowerShell” using the start menu.
Select “Windows PowerShell” with a right-click.
Click on “Open as Administrator.”
Make sure your system is up to date by implementing the required updates and fixes.
Step 2: Set Up the Windows Server Remote Access Role
Launch an administrative-mode Windows PowerShell window in order to install the remote access role on your Windows server.
Input the following commands:
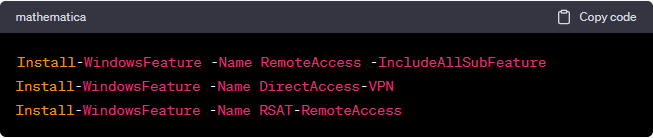
Step 3: Configure Remote Access and Routing
Setting up a VPN on your Windows server requires the Routing and Remote Access service.
In order to activate console services for remote access and routing, you should:
From the Start menu, select the Windows Server Manager to open.
In the Windows Server Manager navigation pane, select the Tools dropdown menu.
Make your way to “Routing and Remote Access.”
Step 4: Set Up the VPN Properties
It’s now time to configure the VPN properties on your Windows server after setting up the Routing and Remote Access server:
In the Routing and Remote Access pane, right-click on the Windows server that is locally located.
Additionally, you can configure a static address pool for your VPN server in this step.
When customers join to the VPN, the static address pool will assign them specific IP address ranges, giving you more control over the IP addresses being used and making managing your VPN network easier.
Choosing “Properties.”
Set the Internet Protocol version (IPv4 or IPv6) and default gateway for the VPN as necessary.
Step 5: Restart Your Windows Server’s Routing and Remote Access
To make sure your Windows server configuration changes take effect and to enable routing, restart the Routing and Remote Access service:
Launch the Remote Access and Routing window.
On your local Windows server, execute a right-click.
Select “All Tasks” from the menu.
Select “Restart.”
Step 6: Windows Firewall Configuration
Use Windows Defender Firewall settings on your Windows server to safeguard your VPN:
Locate and select the Start menu.
Windows Defender Firewall should be opened.
Go to the newly designed inbound rule wizard.
On your Windows server, create the requisite inbound rules to permit VPN traffic.

Step 7: Establish a VPN User
Create user accounts in order to permit users to join to your VPN network:
Get the Start menu open.
Select the pane labelled “Computer Management”.
Navigate to the Computer Management window’s left pane.
Toggle between “Local Users and Groups.”
Apply a right-click to “Users.”
Pick Computer Administration.
Then select “New User.”
Make a new user account and provide it the necessary login information.
Return to the Computer Management interface and find the newly created user shown in the users list.
Step 8: VPN Client Connection
Provide convenient access to your VPN server for remote users:
Share access credentials and the pre-shared key (PSK) with users needing VPN access.
Guide them on configuring their local workstation to connect to your VPN network on the Windows server.
Step 9: Monitor Your Remote VPN Server
Ensure optimal performance and status oversight for your VPN server:
Open the start menu.
Select the Remote Access Management Console.
Monitor the dashboard to track the status of your remote VPN server.
Access detailed information on VPN connections.
How Can a VPN Connection Be Setup?
After successfully configuring a VPN on your Windows server, the next step is to extend these benefits to your VPN client machine.
Setting up a VPN connection may seem initially daunting, but with the right guidance, you can establish a secure and encrypted pathway that effectively shields your data from prying eyes.
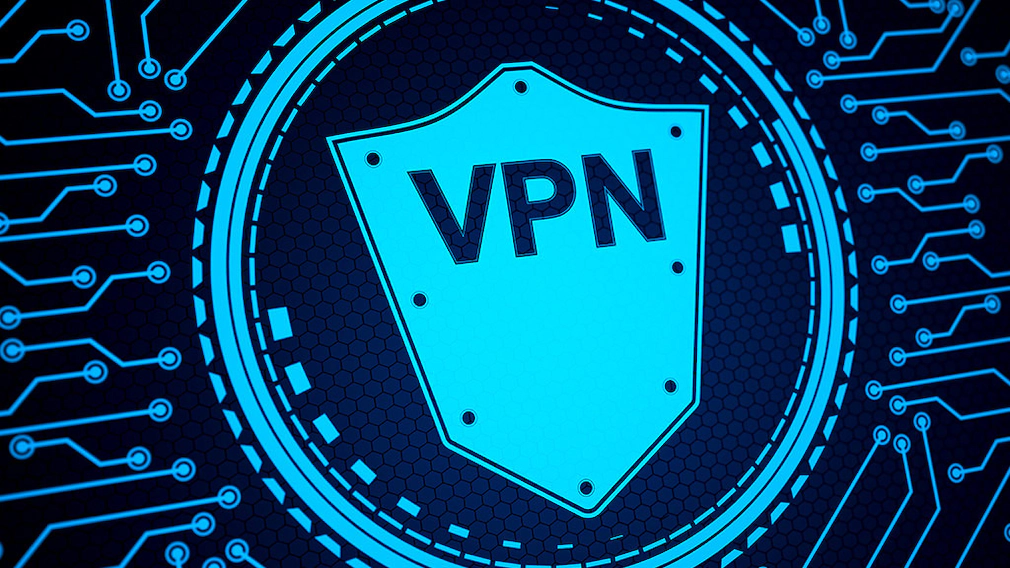
Step 1: Choose a Reliable VPN Service Provider
Kickstart your VPN journey by selecting a reputable provider.
Opt for one with user-friendly interfaces, robust encryption, a diverse server network, and stringent privacy policies.
Once decided, sign up for an account.
Step 2: Download and Install VPN Software
Most VPN providers offer dedicated software tailored for various devices and operating systems.
Download the appropriate software from your chosen provider’s website and follow the installation prompts.
Step 3: Launch the VPN Software
After a successful installation, launch the VPN software on your device.
Log in using the credentials created during the sign-up process.
Step 4: Select a Server Location
Upon logging in, you’ll typically have the option to choose a server location from a list provided by your VPN provider.
This choice determines the apparent location of your internet traffic.
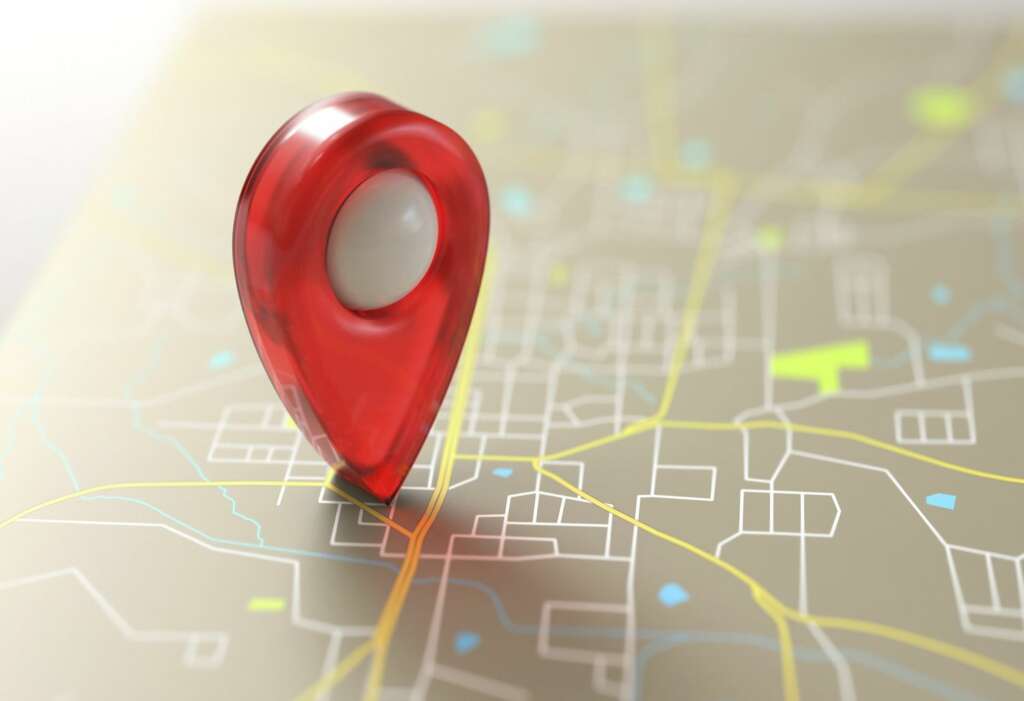
Step 5: Connect to the VPN Server
Click the “Connect” button within the VPN software to initiate a secure connection to your chosen VPN server.
This action encrypts your internet traffic, and a notification will often confirm the successful connection.
Step 6: Verify IP Addresses
Visit a website that displays your current IP address, such as “whatismyip.com.”
Ensure that the displayed IP address matches the location of the VPN server you selected, confirming the proper functioning of your VPN connection.
Step 7: Test Your Connection
Ensure a seamless experience by accessing various websites and services to verify their accessibility while connected to the VPN server.
Monitor for any changes in speed or performance.
Step 8: Disconnect From the VPN
When finished using the VPN server, open the VPN software and click the “Disconnect” button.
Your internet connection will revert to its regular state.
Selecting the Optimal VPS and VPN Provider Combination: Discovering the Perfect Fit
Choosing the optimal combination of VPS and VPN providers has the potential to enhance your digital experience significantly.
Blend Hosting with ExpressVPN: An Intriguing Pair of Free VPN Trials
When exploring the realms of VPS and VPN services, Blend Hosting and ExpressVPN emerge as industry trailblazers.
Both providers distinguish themselves by offering a risk-free 7-day VPN free trial, allowing users to immerse themselves in a secure online environment without commitment.
These trials provide access to a full spectrum of features, ensuring users can experience the true potential of their services.

Figuring Out the Difference Between a Money-Back Guarantee and a Free VPN Trial
Distinguishing between VPN free trials and money-back guarantees is crucial when selecting your ideal provider.
Money-Back Guarantee: This option involves a full refund if you decide to cancel your subscription within a specified period, such as 15-Day Money-Back Guarantee. Users enjoy unrestricted access to all features during this period, providing ample time for comprehensive testing.
Free Trial VPNs: Examples include ExpressVPN’s offering, providing complimentary access to premium services without upfront payment or sign-up requirements. While free trials usually span a few days and may have limited features, they offer users the chance to evaluate the VPN’s performance and user experience.

Some Tips for Choosing the Best VPN Free Trial
When considering a top-notch VPS, prioritize the following factors in your decision-making process:
Unrestricted Experience:
- Ensure the VPN’s free trial provides an unbridled premium experience, allowing you to fully comprehend the nuances of the prospective VPN network.
Extended Trial Duration:
- Seek a free trial period of at least seven days. This duration gives you ample time to evaluate the performance of the VPN network thoroughly.
Effortless Termination:
- Opt for a VPN-free trial with a seamless and straightforward cancellation procedure, preferably devoid of cumbersome inquiries.
Exceptional Customer Support:
- Choose a VPS that offers round-the-clock live chat support throughout the trial duration, ensuring prompt assistance when needed.
Speed Unleashed:
- Prioritize a VPN free trial and provider celebrated for unfettered bandwidth and rapid speeds, particularly if your intentions involve streaming, torrenting, or extensive online browsing.
Ironclad Security and Utmost Privacy:
- Select a VPN server that fortifies your online presence with military-grade encryption, comprehensive IP/DNS leak protection, and a credible no-logs policy. This ensures a safe online experience, even on a public IP address range.
Frequently Asked Questions
For configuring a VPN on a Windows VPS, follow these steps:
- Utilize the Configuration Wizard for the initial setup.
- Employ the Access Server Setup Wizard and Remote Access Server Setup Wizard to configure remote access services and VPN settings.
- Enable NAT for internet access.
- Utilize the New Inbound Rule Wizard for configuring Windows firewall settings.
Of course, you can adjust how your VPN and VPS are configured for network access rights. Windows provides customizable controls that let you precisely regulate user access, guaranteeing security and customised access to particular resources.
DirectAccess is a technology designed to offer secure and seamless remote access to internal network resources without relying on traditional VPN connections, particularly within the same network.
Of course, you have the option to assign a unique server name to your VPS and VPN server. This unique name helps to distinguish and identify your local server in a network setting, making management simpler and secure connections easier.
Yes. LAN routing ensures secure communication within the local network, while a proxy server manages internet requests. Windows Server Manager improves network security and speed by making it easier to configure and manage these services.
The Remote Access Management Console offers a graphical interface for configuring VPN and VPS settings. This includes remote access server setup, VPN connection creation, routing rule definition, existing user prompt authentication setup, and access permission management.