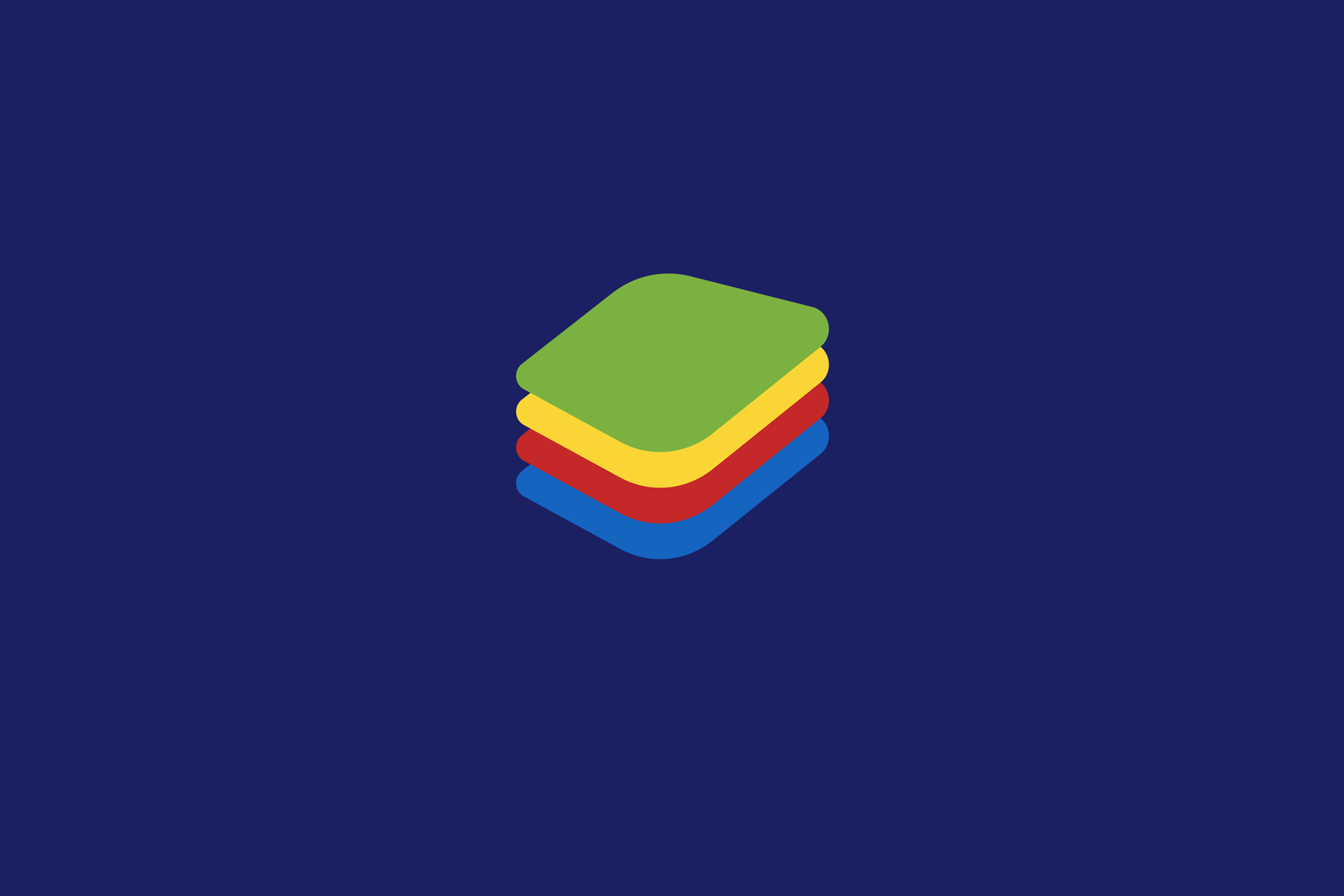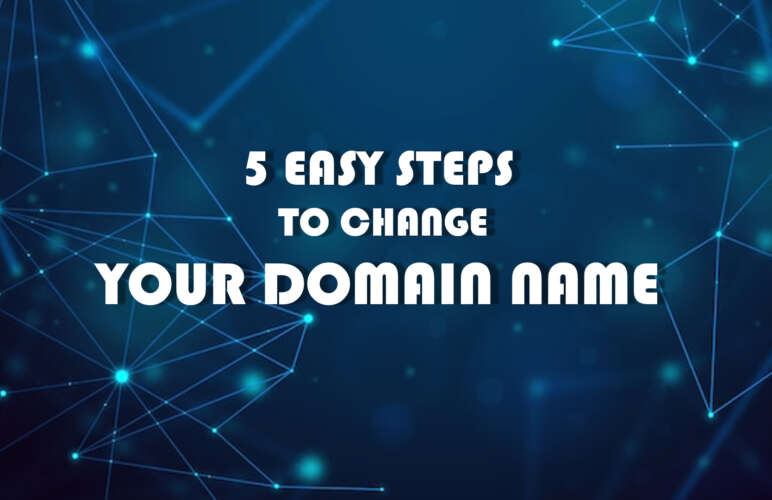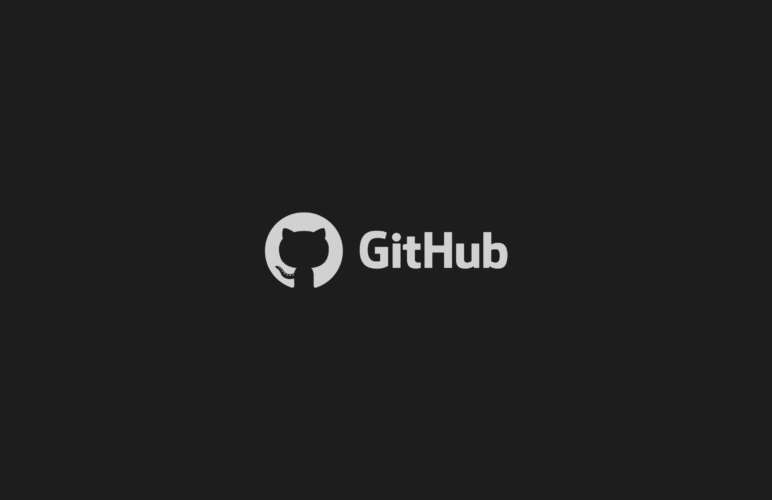VPS for BlueStacks: What Makes a VPS Server the Best Option for Improving Performance?
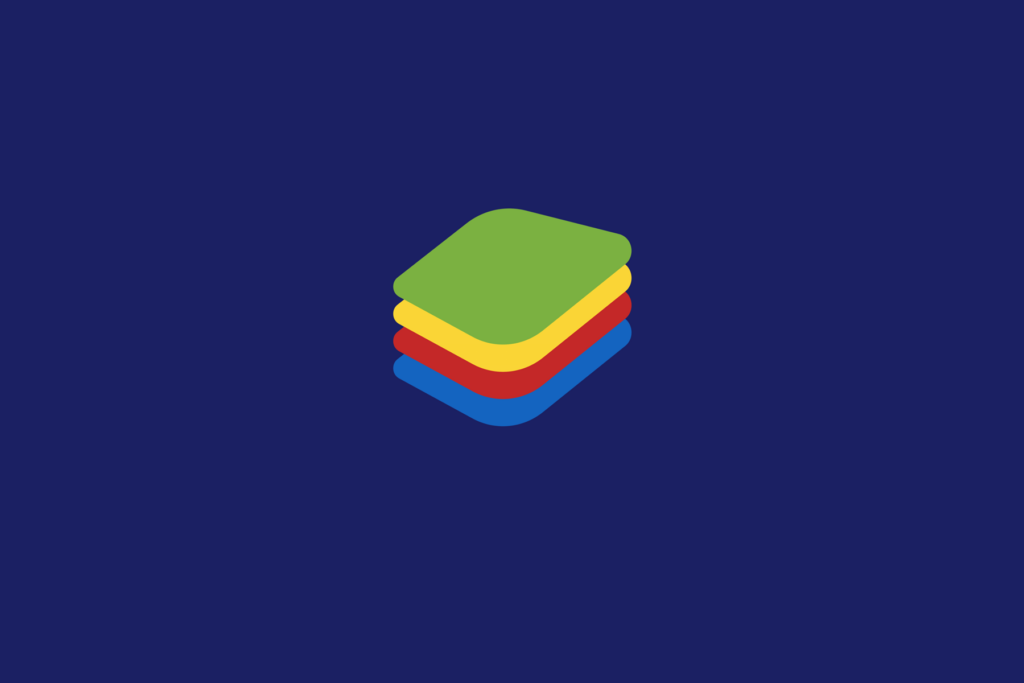
BlueStacks serves as an Android emulator for PCs, facilitating the execution of Android applications on Windows and MacOS computers. Its impressive features bridge the gap between desktop and mobile, bringing mobile games and apps to larger screens.
To elevate the gaming experience, pairing BlueStacks with a VPS server is key. This combination unlocks the full potential of BlueStacks, ensuring uninterrupted performance and capabilities. A VPS server equipped with NVMe SSD RAM storage and a global network infrastructure maximizes the benefits of BlueStacks.
In this exploration, we will guide you through the intricate details of BlueStacks and VPS server, showcasing how this synergy can enhance performance and redefine your gaming experience.
Jump To...
Unveiling BlueStacks: A Detailed Synopsis

BlueStacks stands as a popular Android emulator, allowing computers, tablets, or laptops to run Android apps on Windows, Ubuntu Linux, and Mac operating systems.
While primarily designed for Windows and Mac, with some adjustments, BlueStacks can be made compatible with Linux operating systems. It syncs with computers, providing convenient messaging and application downloading on the computer, replicating the Android phone experience.
BlueStacks is highly versatile, supporting third-party APKs and the Google Play Store. One of its major advantages when paired with a VPS is its superior performance and seamless integration.
Features of BlueStacks Emulator

BlueStacks Emulator provides a smooth connection by reducing barriers between desktop and mobile environments. Explore a few of BlueStacks’ greatest features:
Game Controls
The game controls in Android emulators empower users to create gamepad controls for any game on BlueStacks, providing gamers with a PC-like gaming experience using a mouse, keyboard, or gamepad.
Multiple Instances
The Multi-Instance Manager’s Eco Mode feature optimizes PC performance, providing users with different instances on a single PC for uninterrupted gameplay and the best performance.
Multiple Instance Sync
Gamers can create multiple instances of BlueStacks, enabling them to play several Android games on PC while syncing the main instance across all multiple instances. This maximises PC performance during farming and other activities.
Intelligent Controls
Intelligent controls in BlueStacks assess and automatically determine on-screen requirements, while contextual intelligence minimizes screen clutter.
Macros
BlueStacks enables customization of macro behavior by adjusting its speed, efficiently replicating tedious tasks in real-time.
Support for Native Gamepads
BlueStacks offers automatic gamepad detection for games like Minecraft, providing enhanced gamepad controls.
Modes of Performance
BlueStacks provides three customization modes for memory conservation, optimizing RAM usage and performance, or achieving higher performance.
High-Definition Visuals
BlueStacks enhances visual clarity for Android games, ensuring a smoother gaming performance.
How to Install the Linux System's BlueStacks Android Emulator
Set up a Windows environment on VirtualBox before installing BlueStacks on Linux.
Step 1: Run Windows on a Linux machine by installing a Windows virtual machine (VM). Start by installing VirtualBox with the command: sudo apt-get install virtualbox.
Step 2: Download a Windows version ISO file from the official Microsoft website. Install Windows on your VM using the ISO file.
Step 3: Create a new VM from the applications menu and allocate RAM for the VM.
Step 4: Create a virtual hard disk and dynamically allocate more storage to the VM.
Step 5: Access the Windows ISO file through settings and click ‘Open’ to initiate the Windows installation process.
Installing BlueStacks Android Emulator on a Windows Virtual Machine
Step-by-Step Guide to Installing BlueStacks on Your System:
Step 1: Download the BlueStacks installer from the official website: https://www.bluestacks.com/
Step 2: Run the BlueStacks Installer, agree to the terms and conditions, choose the installation location, and initiate the installation process.
Step 3: Upon completion of the installation, set up the Google Play Store within BlueStacks using a Google account.
Step 4: Start using BlueStacks to download and run Android applications seamlessly.
Alternatives to BlueStacks for Android Emulation
BlueStacks provides a smooth experience for using several operating systems (OS) to run Android games and apps. Genymotion stands out as another Android emulator worth considering.
Genymotion
Genymotion, powered by Open VirtualBox, hosts Android virtual devices, delivering a high-quality Android experience.
It is user-friendly and customizable, allowing users to select Linux operating systems tailored to their specific needs, such as Linux Mint, Ubuntu, and Debian Open SUSE.
Genymotion opens up possibilities for enjoying Android mobile games and applications on a Linux PC, a feature previously exclusive to PCs or Macs with BlueStacks installed.
In Summary
The VPS Server optimizes the Android gaming experience for BlueStacks users. BlueStacks’ features, including gaming controls, multi-instance functionality, multi-instance sync, smart controls, and macros, contribute to its popularity among gamers.
Additionally, leveraging a VPS Server ensures continuous availability, with the VPS running 24/7 and maintaining a 99.95% uptime when running Android apps.
Frequently Asked Questions
A VPS for an Android Emulator is employed to execute Android apps on diverse systems. BlueStacks stands out as the premier Android emulator for running Android apps.
Utilizing VPS Server hosting for BlueStacks enhances overall performance, delivering a seamless experience for gamers.
Yes, BlueStacks is safe to use on PCs, laptops, and tablets running different operating systems. It is free from any malicious software, providing enhanced security and performance without posing any risk of fraudulent activities.
The main features of BlueStacks are:
- Game Controls
- Multiple Instances
- Multiple Instance Sync
- Intelligent Controls
- Macros
- Support for native Gamepads
- Modes of Performance
- High-Definition Visuals
BlueStacks presents numerous advantages, including:
Enhanced Performance: Delivering high-performance execution of Android apps for smooth and efficient operations.
Developer-Friendly: Accurately replicates Android device behavior, aiding developers in app testing and bug-fixing.
Vast App Accessibility: Grants access to a diverse range of Android applications, spanning games, productivity tools, and social media apps.
BlueStacks VPS offers a number of benefits, including:
- Enhanced Performance
- Improved Multiplayer Gaming Experiences
- 24/7 Support
- Worldwide Server Access.
- Enhanced Data Protection
To Select the Ideal VPS Provider for BlueStacks, take Into Account:
- Server Location
- Worldwide Network Infrastructure
- 24/7 Customer Support
- Available Resources
- Pricing Packages
BlueStacks is an Android emulator software that allows you to run Android apps on your computer.
Although, while using BlueStacks, you have the option to integrate a VPN for enhanced performance and security. Therefore, it is important to note that BlueStacks itself is not a VPN.
Yes, BlueStacks supports running multiple instances simultaneously on a computer, allowing users to play the same game on multiple accounts.
Yes, BlueStacks can be run on a VPS. This opens up possibilities for harnessing multiple resources, including CPU and RAM, to enhance the performance of Android apps and games.
BlueStacks typically requires a minimum of 4GB of RAM for optimal performance of the emulator.