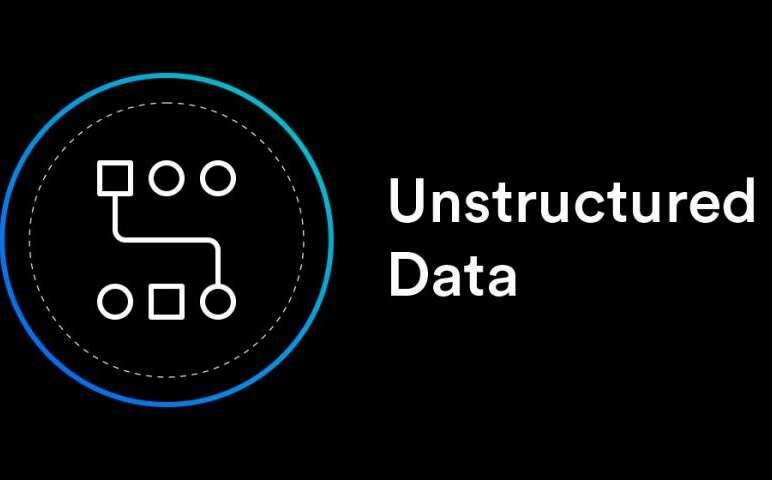Optimize tasks effortlessly with the Mac Task Manager app
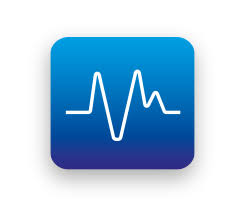
Apple devices are renowned for concealing some of their most essential features, be it an iPhone or a Mac. Users of Mac desktops or MacBooks often find themselves at a loss when trying to manage tasks on their Mac operating systems, as they cannot locate a task manager app akin to that found on Windows computers. The reality is, there is no task manager app on Mac resembling that of Windows. However, Mac users have an equivalent known as the Activity Monitor, which serves as a built-in task manager. Moreover, there are versions of the Activity Monitor available for Apple Watch and iPhone users.
The Activity Monitor provides users with essential tools for managing multiple processes on their Mac. Acting as the Mac task manager, it offers various task management features, allowing users to effectively monitor and manage their system’s resources and operations.
Jump To...
If you’re a Mac user eager to explore all the functionalities of your Mac task manager app or Activity Monitor, you’ve come to the right place. Let’s delve into it.
How do I access Task Manager on a Mac?
Initially locating the task manager application on a Mac might pose a challenge, especially for those transitioning from Windows or Linux systems or for new Mac or computer users. There are three methods to search for and launch the Activity Monitor app on your Mac:
Spotlight Search
Main Menu
Finder
Shortcut
Now, let’s explore how to open the Activity Monitor or task manager on your Mac using these three methods with just a few clicks.
1. Spotlight Search
In case you’re unfamiliar with Spotlight search, it’s a convenient search bar that appears on your screen when needed. To open Spotlight search, simply use its keyboard shortcut. Press the Command + Spacebar keys simultaneously, and a search bar will appear. To open the task manager, type “Activity Monitor” in the search bar, and you’ll see the Activity Monitor icon in the search results. Here’s what it looks like:
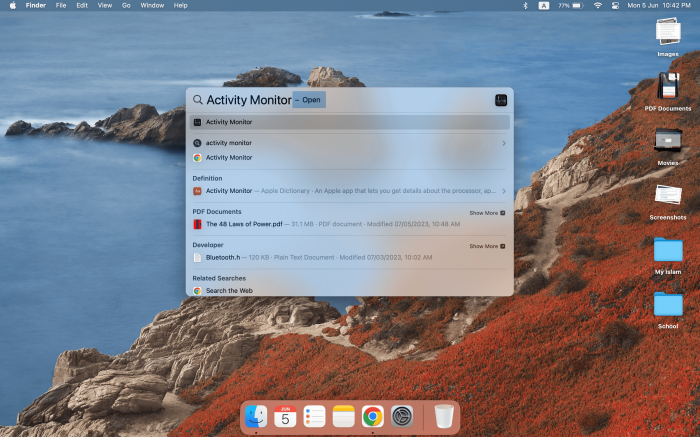
2. Main Menu
Spread three fingers and thumb apart on your trackpad to perform a zoom-in action, revealing your main menu with all installed applications on your Mac. From there, you can either use the search bar at the top to find the Activity Monitor or manually locate its icon among the other app icons.
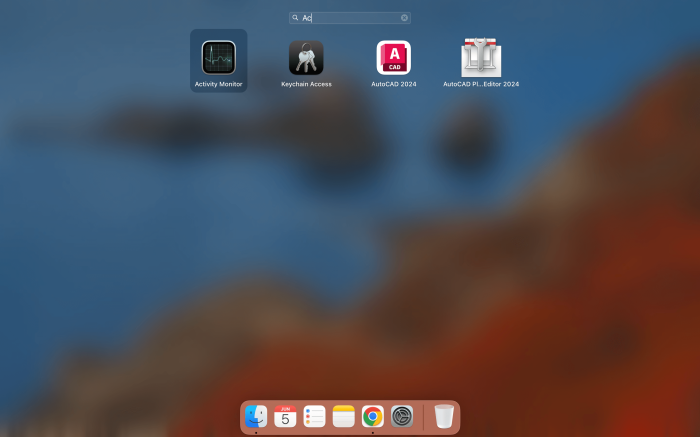
In most cases, it is present in the app container labeled “Other,” like this:
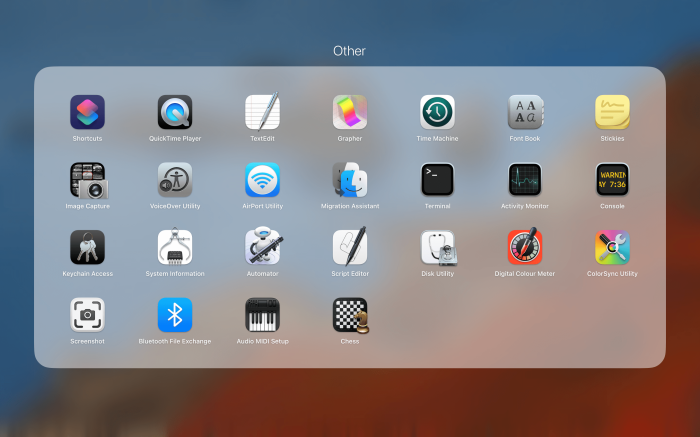
You can also create a shortcut for the Mac task manager by dragging and dropping the Mac activity monitor from the menu bar utility to your Dock. This way, you can easily manage tasks using the Dock icon for your MacBook task manager.
3. Finder
Though the previous two methods are straightforward, Mac’s file management system, Finder, can also be used as an alternative means to access your Apple task manager or activity monitor. Open Finder by clicking the Finder icon, typically located in the Dock and represented by a blue and white smiley face.
Once the Finder window has loaded, navigate to the “Applications” folder from the sidebar. Here, you’ll find various applications and tools installed on your system. Towards the bottom of the list, you’ll see a folder named “Utilities.” Within this folder, you can find the Activity Monitor icon along with other built-in tools. Here’s how you can access it:
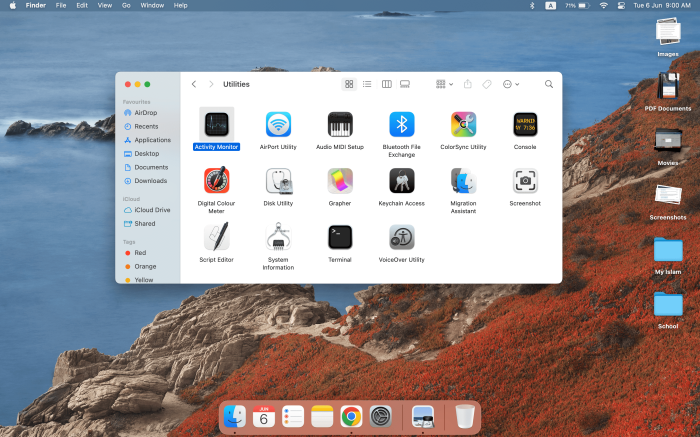
4. Shortcut
Simultaneously press the Command + Option + Esc keys to open a mini Activity Monitor tab named “Force Quit Applications” on your screen. You can now see a list of programs running on your Mac in the Force Quit Applications window. Here’s a mini-window that appears when using the shortcut keys:
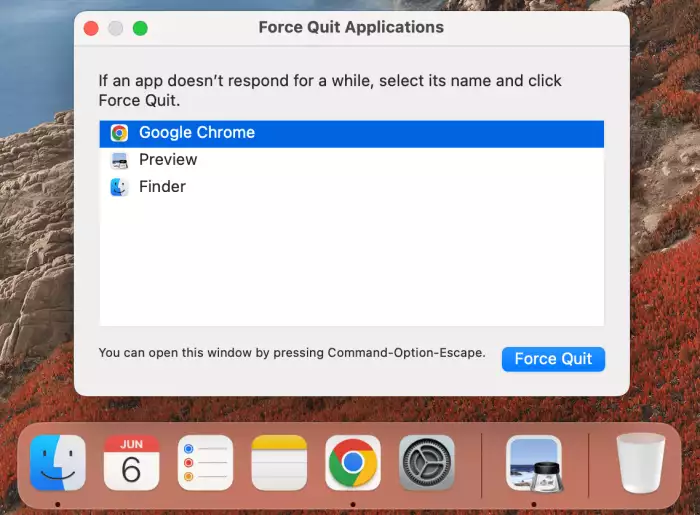
You can also click on the Apple logo in the top-left corner of the screen to access some of the features of your activity monitor, as it always keeps running in the background. You can choose “Force Quit” to shut down a stubborn application. The Force quit option allows you to terminate any application listed under the “Force Quit Applications” category, meaning it can’t be quit from the Dock.
Characteristics of MacOS Task Manager
While there are numerous Mac task management apps available online that offer excellent performance, your built-in Mac task manager, known as the Activity Monitor, also provides valuable insights into running processes, CPU and memory usage, and disk activity. It serves as a vital tool for diagnosing performance issues, identifying memory-intensive processes on your Mac, enhancing overall efficiency, and managing personal tasks. With the Activity Monitor, you can ensure optimal performance and productivity by monitoring and controlling tasks effectively.
Here’s how you can utilize its features and more:
1. CPU Performance Management
When you open the Activity Monitor on Mac, you’ll notice five tabs at the top. The first tab, labeled “CPU,” provides insights into your CPU usage. It displays the percentage of CPU and GPU consumption for each running process on your Mac. Monitoring this data enables you to optimize CPU usage and improve overall system performance. Here’s a glimpse of what you’ll see in the CPU tab:
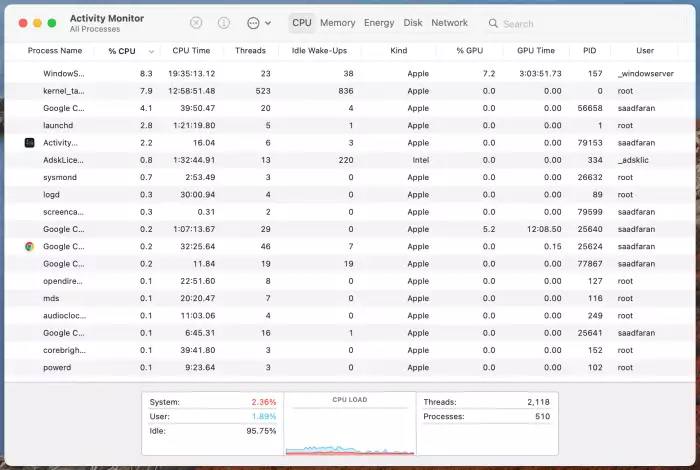
In the Activity Monitor’s CPU tab, you can double-click the CPU Load meter at the bottom to access the CPU History window. This window provides a detailed view of your CPU’s performance history, displaying the load on each core of your Mac’s CPU over time. Here’s what you’ll find in the CPU History window:
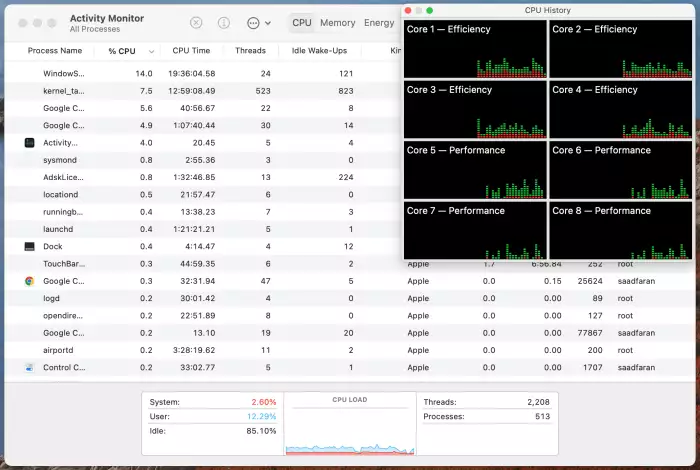
2. Monitoring Memory Utilization
Following the CPU Usage tab, you’ll find the Memory tab in the Activity Monitor. This tab provides insights into your Mac’s RAM consumption, allowing you to monitor how various tasks are utilizing memory resources. In addition to displaying the amount of physical memory (RAM) installed on your Mac, the Memory tab also presents information on Memory Pressure and the memory usage by individual processes. Here’s what you’ll see in the Memory tab:
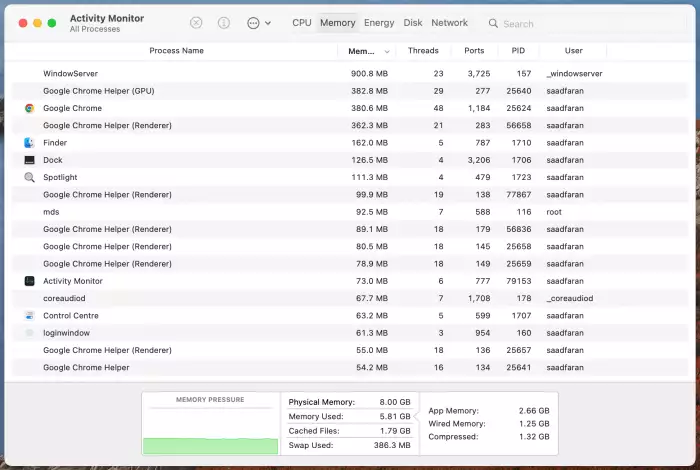
3. Monitoring Energy Consumption
In the midst of the five tabs in Activity Monitor is the Energy tab. This tab provides insights into the energy impact of various processes on your Mac, showing the average energy impact over the last 12 hours or since your Mac started, displayed in descending order. Additionally, the Energy tab displays the energy consumption of Mac applications and the remaining battery percentage (if applicable). It serves as an indicator of RAM pressure by showing the average energy impact of all programs running on your operating system. Here’s what you’ll see in the Energy tab:
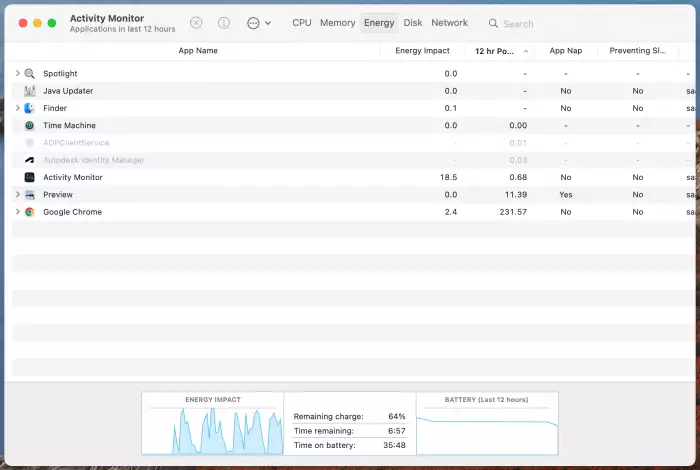
4. Monitoring Disk Space
Following the Energy tab is the Disk tab, which provides information about the input/output (IO) activity on your Mac. It displays the amount of data read and written by various processes, indicating the IO memory used while processing and running programs on your Mac or Apple device. Additionally, the Disk tab shows the total data read and written at the bottom. Here’s what you’ll find in the Disk tab:
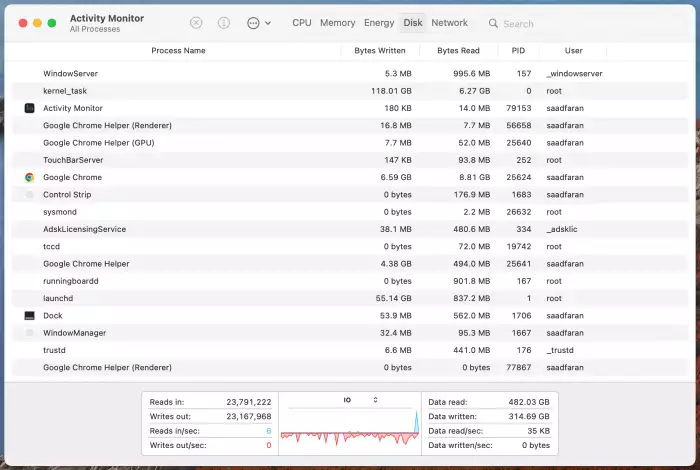
5. Monitoring Network Utilization
The final tab in the Mac task manager or Mac Activity Monitor indicators list is the Network tab. When you open the Network tab, you can view the amount of data sent and received by your computer programs as they run. This data transfer is recorded in the form of packets.
The Network activity monitor tab also displays the speed at which data is transferred in bytes per second or when rewriting data. One byte is equivalent to eight bits, which is the smallest unit of data that a computer program can store or process, whether it’s a Mac or web app. Here’s what the Network activity monitor tab looks like when you open it:
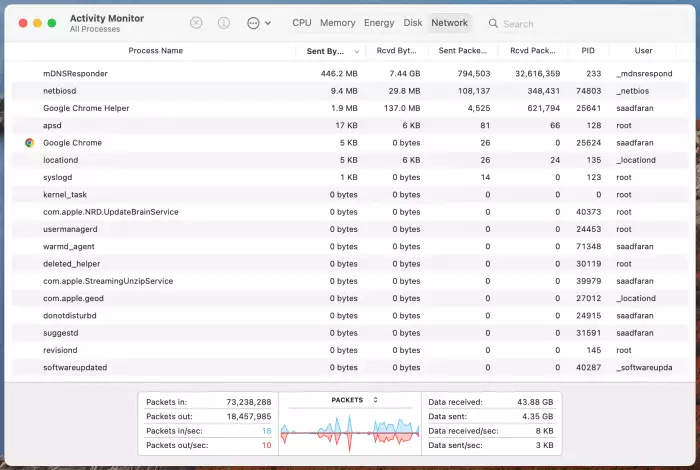
Manage Tasks Using Activity Monitor from the Dock
One of the key features of macOS is that you can manage or inspect processes without launching an Activity Monitor. You can track simple tasks by pressing and holding the Activity Monitor icon on your Dock. The Mac task manager will display CPU usage and other Activity Monitor features right in the Dock. You can also do the same with other apps on your Mac. Here’s what it looks like:
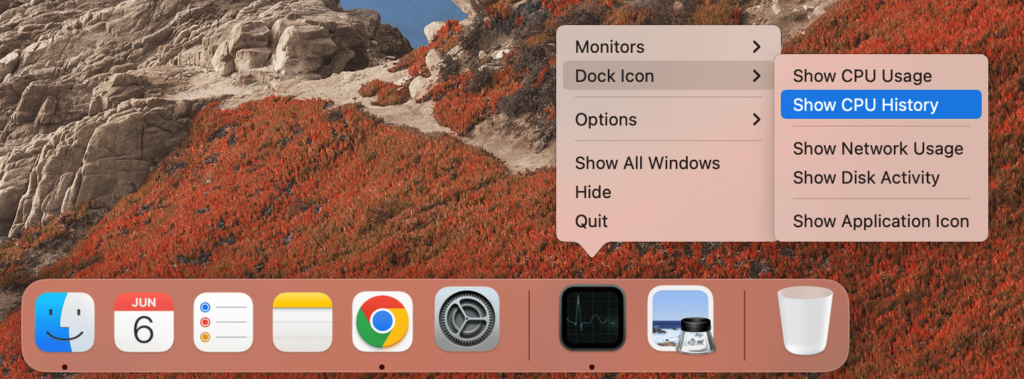
Top Task Management Applications for macOS
While the built-in Activity Monitor does a great job of allowing you to inspect processes, system memory, and system preferences, some free and premium tools go above and beyond when it comes to providing a reliable task manager on Mac. Let’s take a look at the three best alternatives to Activity Monitor for Mac that can serve as excellent task managers:
1. Stats
Stats is a free task manager that offers Mac users a more detailed insight into their processes compared to the built-in Activity Monitor. From its menu bar, you can monitor disk performance, memory usage, CPU and GPU load, battery performance, network activity, Bluetooth status, and much more.
This open-source task management tool provides a fast data refresh rate and presents all information about your programs and processes conveniently in its menu bar. Since Stats does not have a web version, you can download it online.
2. BuhoCleaner
Another free task management app for Mac is BuhoCleaner. Similar to the Activity Monitor, it displays CPU usage, temperature, memory usage, SSD usage, fan speed, and data transfer speed in its dashboard.
One notable feature of BuhoCleaner is its ability to free up memory space with just a single click when you’re running low. Additionally, you can use BuhoCleaner to clean up your disk space, a feature that Stats lacks. BuhoCleaner can be downloaded from the internet as it is not available on the App Store.
3. CleanMyMac X
CleanMyMac X is a novel and highly distinctive Mac task management application. While it serves as an exceptional activity monitor tool, its capabilities extend far beyond. In addition to presenting activity information, this task manager provides a plethora of optimization tools for Mac users.
Gone are the days of manually adding tasks that are not found in your built-in activity monitor. The standout feature of this task manager is its versatility – you can customize it to suit your needs without relying on keyboard shortcuts, alleviating the burden of memorizing shortcuts. It can function as your macOS task manager, Mac cleaner, performance monitor, speed tracker, and malware remover.
Equipped with powerful Mac cleaning tools, CleanMyMac X can eradicate junk from virtually every corner of your Mac, shedding excess weight from your disk and memory space in mere seconds, restoring your system’s performance to its pristine state.
With a prominent button placed front and center, you can swiftly scan, clear up space, and resolve issues on your Mac in a matter of moments. The task manager boasts an intuitive UI, enabling users to effortlessly navigate through various programs and tools accessible directly from the menu bar.
When your Mac experiences slowdowns, CPU or RAM overload is often the culprit. However, by employing CleanMyMac X as your Apple task manager, you can revitalize your Mac’s performance in mere moments, enhancing your productivity and efficiency in tasks.
Moreover, this Mac task manager is adept at combating ransomware, malware, and various security threats to your Mac. It swiftly eliminates detected issues, thanks to its regularly updated malware database, ensuring that you and your family remain protected against potential data breaches. Unlike its counterparts, CleanMyMac X can be downloaded from both the App Store and their official website.
Frequently Asked Questions
You can locate the activity monitor, which serves as the Mac counterpart to a task manager, by navigating to Finder > Applications > Utilities. Additionally, you can access the task manager on Mac through the main menu by using a gesture like pinching the trackpad with your four fingers and zooming in. In the main menu, you’ll find the activity monitor under the “Other” tab.
To force quit an application, click on the Apple logo located at the top-left corner of your screen. From there, you can select the “Force Quit” option for any program that you have opened on your Mac. Alternatively, you can simultaneously press the Command + Option + Esc keys to shut down any stubborn applications, as this key combination displays a list of all the programs currently running on your Mac.
Numerous excellent task manager or activity monitor apps for Mac can serve as alternatives to the built-in activity monitor in macOS. Some of the top options include CleanMyMac X, Stats, and BuhoCleaner. These applications feature user-friendly interfaces and provide comprehensive information about Mac processes, conveniently displayed on the dashboard or in the main menu bar.
Indeed, the Activity Monitor on Mac functions similarly to a task manager, enabling users to identify and force quit unresponsive or problematic applications or processes that may be affecting system performance. Much like Google Calendar organizes and displays dates, events, and tasks, the Activity Monitor provides comprehensive data regarding CPU usage, memory usage, disk activity, network activity, and energy consumption by various processes running on your Mac.
Exactly, the Activity Monitor on Mac serves as a comprehensive tool for tracking and managing various processes and applications running on your system. It provides valuable insights into CPU usage, memory consumption, and disk space utilization, allowing you to optimize your Mac’s performance. By identifying and force quitting resource-intensive or unresponsive processes, you can ensure smoother operation and better overall system responsiveness. In essence, the Activity Monitor functions as the task manager for Mac, consolidating all relevant information and controls into one convenient interface.