Check 32-bit or 64-bit in Linux System
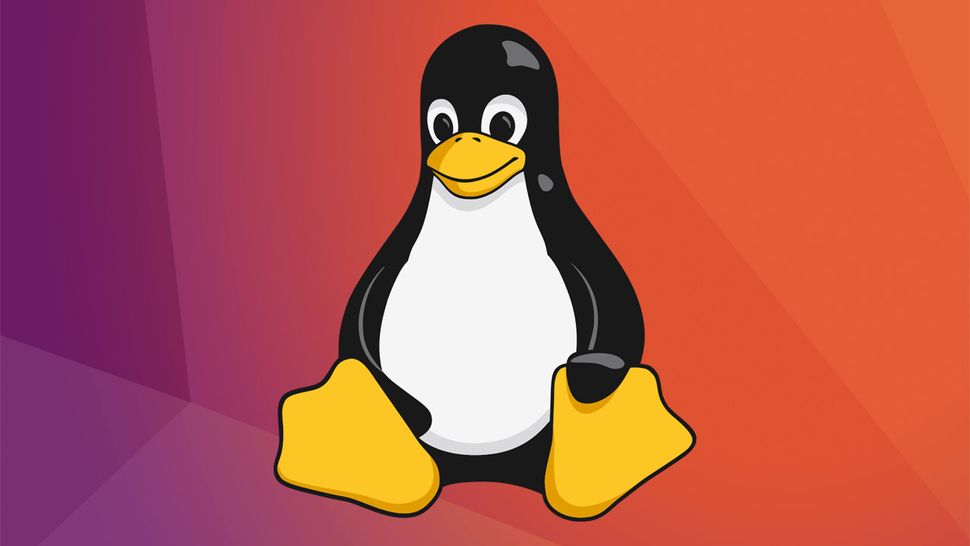
An operating system (OS) is software responsible for directly managing system hardware resources such as storage, CPU, and other hardware components. Linux System functions as an operating system. Positioned between the hardware and applications, an Operating System serves as a mediator, establishing a connection between all physical resources and the executing software.
Jump To...
What is the functioning mechanism of Linux?
Linux stands as the most extensive open-source project globally.
Enthusiasts, seasoned developers, and programmers from around the globe have actively participated in shaping the features of the Linux kernel. Their contributions include identifying and resolving bugs and security issues, proposing diverse ideas, and engaging in live patching.
All these efforts are undertaken with a commitment to sharing their advancements with the broader community.
Linux and Open-Source:
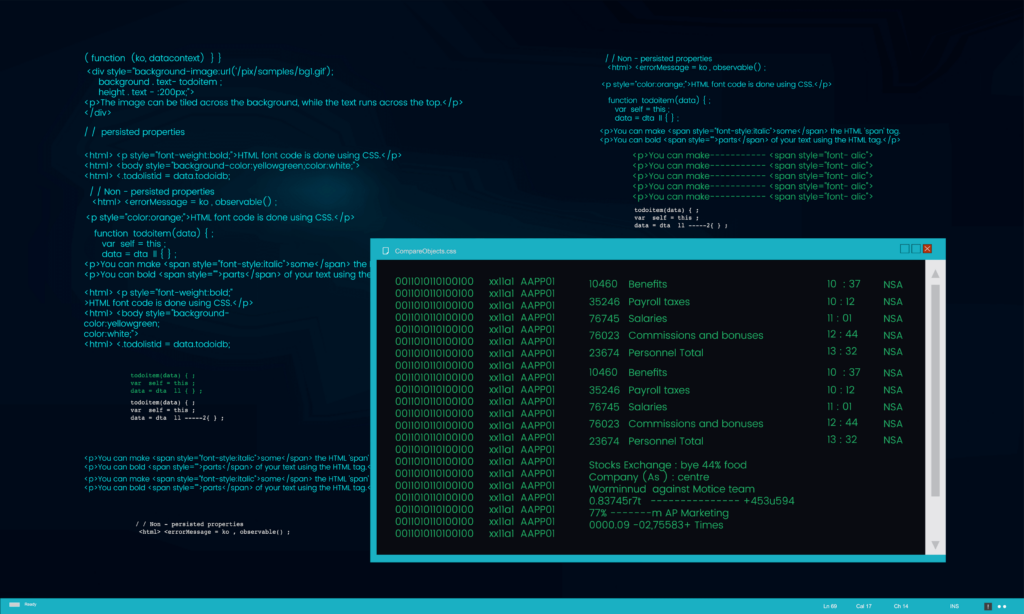
Why Linux?
If a user encounters the mentioned challenges, Linux OS proves to be an ideal solution.
Linux is crafted within one of the most reliable computer ecosystems worldwide.
Combine this reliability with the absence of any entry costs, and you have the ideal solution for a desktop platform.
Indeed, at zero cost for entry, it implies complete freedom. You can install Linux on numerous computers without incurring any expenses for server licensing or software.
How can you identify whether a computer is operating on a 32-bit or 64-bit OS?

In this brief article, you’ll effortlessly discover the specifics of your Linux system. When contemplating the installation of a new application on the Linux OS or Ubuntu system to prevent conflicts, it’s advisable to confirm its compatibility with either a 32-bit or 64-bit OS.
Now, let’s explore how to determine whether your operating system is 32-bit or 64-bit, covering both the command line (shell) and graphical user interface (GUI) methods.
Before delving into the commands below, let’s first review the fundamental distinctions between 32-bit and 64-bit operating systems.
Information about Operating Systems, whether 32-bit or 64-bit:
Numerous contemporary systems and computers are structured around and have the capability to operate a 64-bit OS. However, the mere presence of computer support does not necessarily imply exclusive reliance.
Here is the method to ascertain whether your computer is utilizing a 32-bit or 64-bit edition of the Linux operating system through the system information command.
In the initial years of the ’90s, processors were grounded in 32-bit OS versions, indicating that their data bus could manage 32 bits at a time. Over time, technological advancement led to the substitution of 32-bit processors with 64-bit counterparts.
64-bit processors feature a 64-bit data bus, enabling them to execute system operations at a superior speed compared to their 32-bit counterparts. In response, OS versions of 64 bits were introduced to align with the specifications of 64-bit processors.
Based on our recommendation, opting for a 64-bit version of Linux is advisable for most scenarios, ensuring users experience enhanced performance and security.
The sole instance where a 32-bit Linux version might be necessary is when operating a 32-bit processor or, in rare circumstances, when encountering hardware drivers erroneously identified as 32-bit processor types, a situation typically associated with Windows.
Examining system properties provides insight into whether the Linux OS operates on a 32-bit or 64-bit architecture in the system information. Various Linux commands, such as “arch,” “uname,” “file,” and “lscpu,” can be employed to determine the Linux version.
These Linux commands unveil details about the operating system’s name, hardware type, and system version.
For discerning between a 32-bit or 64-bit version during software installation, two primary approaches exist:
1. Utilizing various commands such as “arch,” “uname,” “file,” and “lscpu.”
2. Leveraging the graphical interface for a user-friendly assessment.
Employing Diverse Commands:
Verify using the "uname" Command:
The primary approach to determine whether your Linux system operates on a 32-bit or 64-bit architecture involves utilizing the “uname” command, which displays system information on the screen.
Additionally, the “getconf” command can be employed by entering “getconf LONG_BIT” to ascertain the current bit-width of your system, whether it is 32-bit or 64-bit.
The “getconf” command provides information on system limits and configuration variables, serving as a valuable tool for assessing configuration limits.
To obtain more detailed information, follow these steps:
1. Open the terminal.
2. Type the command “uname” and press “Enter.”
3. The system information will be presented as output on your screen.

Now, let’s grasp the configuration for enhanced comprehension.
- Kernel name
- Kernel version
- Kernel release
- Network node hostname
- Machine hardware name
- Operating system
- Processor type
- Hardware platform
The machine hardware name identifies whether your system operates on a 32-bit or 64-bit architecture. In the instance of a fresh 64-bit Linux installation, the output will indicate “x86_64” for a 64-bit version.
Conversely, for a 32-bit processor type, the output will manifest in the following formats:
- i686
- i386
For a 64-bit version, the output will be presented as:
- x86_64
Verify using the command "uname -m":
To determine your system version, an additional approach is to utilize the command “uname -m.”
Users can employ system configuration variables to discern whether Linux Mint operates on a 32-bit or 64-bit architecture. The execution of these system configuration variables can be initiated through the command “uname -m” in the terminal.
To execute this command, follow the provided steps:
- Access the terminal
- Enter the command “uname -m” and hit “Enter”
- The system will present your system specifications as output, showcasing
Described under the above heading.
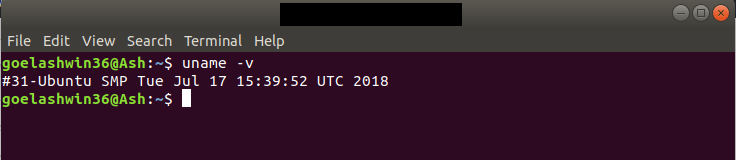
Verify using the commands "arch," "dpkg," and other relevant commands:
The dpkg command can be employed to determine whether Linux is operating on a 32-bit or 64-bit system.
To ascertain this information, simply execute the dpkg command by typing “dpkg –print architecture” in the terminal. This command will display the type of OS architecture currently in use.
Alternatively, the “arch” command, similar to “uname -m,” offers another method. Running this command reveals whether the system is i686 (32-bit) or x86_64 (64-bit). The output from the arch command includes details such as “arm, i586, alpha, i486, i386, m68k, sparc, mips, x86_64, etc.”
To perform this check:
- Open the terminal
- Type the command “arch” and press “Enter”
- Review the output displayed in the terminal for the architecture information.
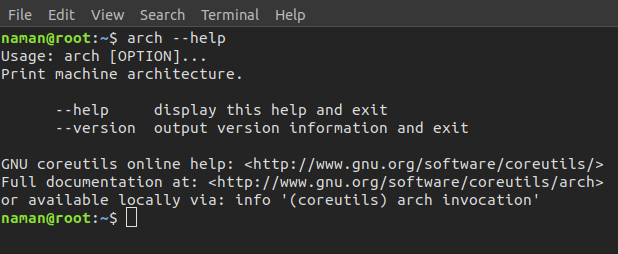
Verify using the command "file" with specific arguments:
Utilizing the file type command allows verification of the system’s bit version (32-bit or 64-bit) and examination of dynamically linked libraries.
Executing this command with the specific argument “-L” enables users to inspect the system version.
For example, if the output of this command indicates “ELF 64-bit LSB executable,” it signifies a 64-bit processor. Conversely, if the output states “ELF 32-bit LSB executable,” the system operates on a 32-bit OS.
To perform this check:
- Type the command “file /sbin/init” in the terminal.
the computer will show the output in the following format
Check the version of the Linux.
4. Customised Resource Distribution
5. Robust Security Measures
Security is a top priority for businesses, and Windows 2012 VPS is fortified with robust features to protect your data and operations.
By efficiently minimising potential threats and weaknesses, your organisation may function in a secure environment with modern security features like DDoS protection.
6. Minimal Workflow Disruption
The transition to a new technology infrastructure should be seamless, minimizing disruptions to your workflow.
Windows 2012 VPS offers a stable and reliable environment with ample server resources, ensuring minimal downtime during migration. As a result, your company’s operations run smoothly, freeing up your team to concentrate on fostering growth rather than resolving technological issues.
7. Requirements for Industry Compliance
Certain industries operate under strict compliance requirements that dictate the software and operating systems they can use.
Windows 2012 VPS can be the best option for companies who have to comply with these rules. It delivers the benefits of virtualization in a compliant environment.

Verify using the "lscpu" command:
To examine whether your Linux system operates on a 32-bit or 64-bit architecture and to identify the installed version of the Linux OS, execute the following steps using the “lscpu” command:
- Type the command “lscpu” at the prompt and press “Enter.”
The entry labeled “Architecture” denotes the type of CPU your system is using.
If the output displays “x86_64,” it signifies that a 64-bit system is running.
“x86_32” indicates that the processor is operating a 32-bit version of Linux.
The “CPU op-mode(s)” reveals the Linux version.
In the case of a 64-bit version, both 64-bit and 32-bit modes will be visible, as a 64-bit processor can support both.
If only 32-bit mode is listed, it indicates that your system is running a 32-bit version of Linux.
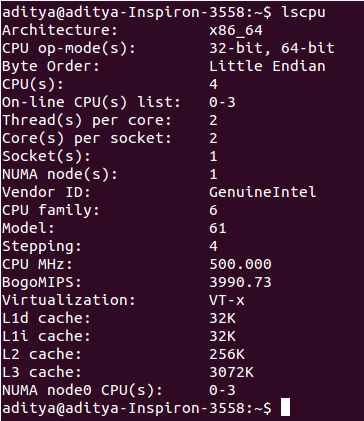
This specific command provides a comprehensive overview of the CPU architecture, allowing users to discern whether the CPU is operating on a 32-bit or 64-bit system.
Leveraging a Graphical User Interface:
Now, let’s transition to the graphical tool for assessing the Linux version.
You will need to click on the “System” menu or the gear icon at the upper-right corner of your system screen and then select the “System Settings” option from the dropdown menu.
Identify the “Details” button within the “System” section, as illustrated below:
The “Operating System Type or OS type” is specified in the “Overview” screen, indicating either 32-bit or 64-bit, along with additional information about your Ubuntu system.
It’s crucial to note that a 64-bit processor can accommodate both 32-bit and 64-bit operating systems.
In contrast, 32-bit processors do not support 64-bit operating systems and only accommodate the 32-bit OS.
Frequently Asked Questions
You can verify whether your system is 32-bit or 64-bit by accessing the Control Panel, going to System and Security, and choosing System. In the System type section, you will find indications of either a “32-bit” or “64-bit” Operating System.
32-bit systems have a maximum RAM limit of 4GB, whereas 64-bit systems can utilize more than 4GB of RAM. Furthermore, 64-bit systems boast enhanced processing capabilities, providing higher levels of security for applications and data.
A VPS server, a form of web hosting, offers resources to clients similar to a dedicated server. These VPS servers can be either 32-bit or 64-bit, with the 64-bit versions providing more robust processing capabilities and increased RAM capacities compared to the 32-bit versions.


