Complete Manual for Utilizing the APT Command-Line Removal Tool Efficiently.
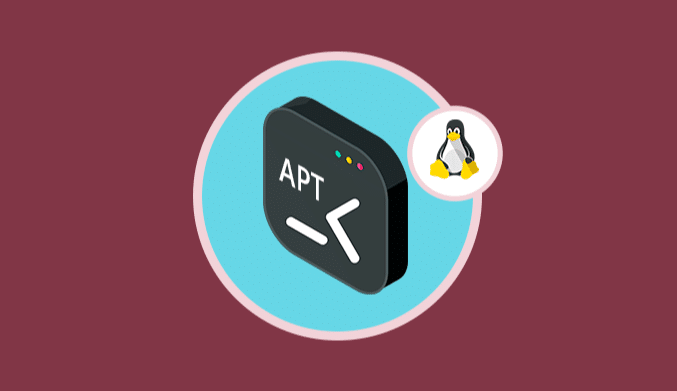
There are numerous tools available for interacting with the package management system of Ubuntu, ranging from graphical interfaces to simple command-line interfaces that can be easily managed and automated by system administrators. To execute various commands, access the Ubuntu server using SSH.
The apt command is a powerful command-line tool that works with the Advanced Packaging Tool (APT) of Ubuntu.
Jump To...
This command-line tool allows for the installation and upgrade of new and existing package files, updating the index of the package list, and upgrading the entire Ubuntu system. You can also remove downloaded archive files and aptitude cache by using the following command if you have limited space left on your system..
sudo apt-get clean
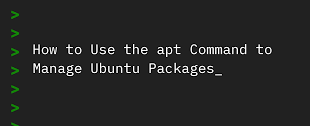
Managing Ubuntu packages with the apt command
To install an Ubuntu package entirely, utilize the apt command if it’s available directly in the default repositories. You can also uninstall any package name if needed.
Sudo privileges are necessary to install new packages on the system. However, Managing Packages with Apt provides all the essential tools for package management.
How to retrieve the list of installed packages?
If a user needs the list of desired packages installed on the Ubuntu system, the following commands are required if the user uses the apt tool on Ubuntu 14.04 or above.
Execute the following command, and it will display the list of installed package names.
apt list
In earlier versions of Ubuntu, execute the following command in the terminal.
dpkg –get-selections | grep -v deinstall
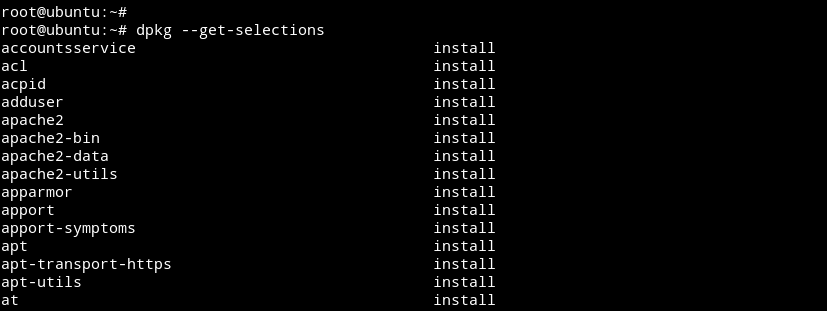
To find the precise name of your package, execute the following steps:
dpkg --list | grep <package-name>
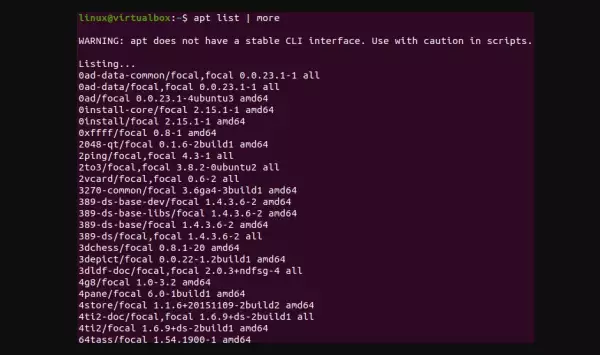
To obtain a list of specific installed packages, input the following command into the terminal.
dpkg –get-selection | grep postgres
Type the command
dpkg --get-selections | grep -v deinstall > ~/Desktop/packages
Or type the single command
dpkg -l
Using “sudo apt purge” or any of its variants is unnecessary to obtain a list of installed multiple packages.
Installing Multiple Applications
If you’ve installed applications more than once on Ubuntu, you need to update the list from configured repositories by typing the command in the terminal.
sudo apt-get update
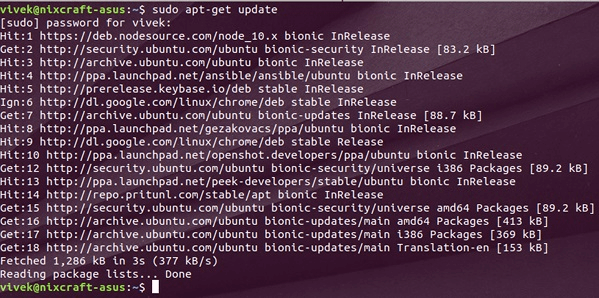
Then install the packages by typing the package name.
sudo apt-get install < name_of_package_1> <name_of_package_2>
Verify the installation process by executing the command.
dpkg -l <name_of_package_1>
Additional packages can be installed using the Ubuntu Software Center.
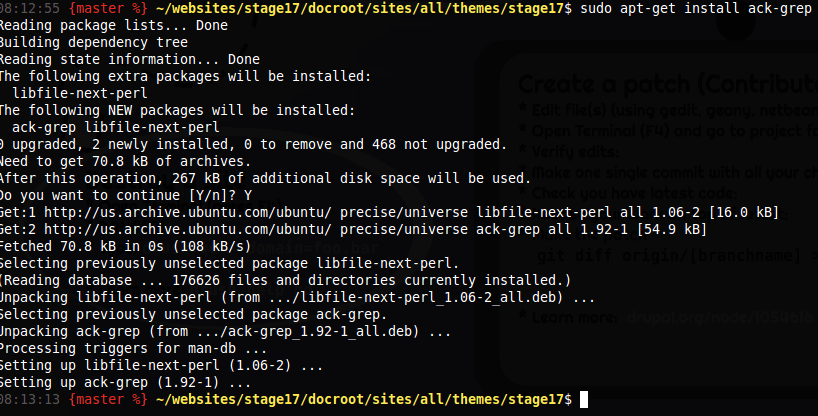
Upgrading packages
To upgrade packages using apt in the Ubuntu package management system, enter the following command if the user intends to update a package index.
sudo apt-get update
To upgrade packages, enter the command
< sudo apt-get upgrade
To update a specific package, type
apt-get install <package_name>
To upgrade all packages, type:
sudo apt-get dist-upgrade
In the terminal, to upgrade all installed programs to their latest versions, type
sudo apt-get full-upgrade
Viewing Package information
Enter the following command in the terminal < apt-cache show PACKAGE > to obtain information about a package before installation with the `apt install` command and to check the information related to the package after the installation process is completed.
Use the command < dpkg -L package_name > to see the information of the files it contains.
Uninstall the program using the command "apt remove".
There are several easy-to-use options available to remove the program from Ubuntu by using the “sudo apt remove” command from the terminal. There is a difference between “sudo apt autoremove” and “sudo apt purge”.
The removal steps include opening the terminal and typing the appropriate command.
sudo apt remove <package_name>
Hitting the “enter” button.
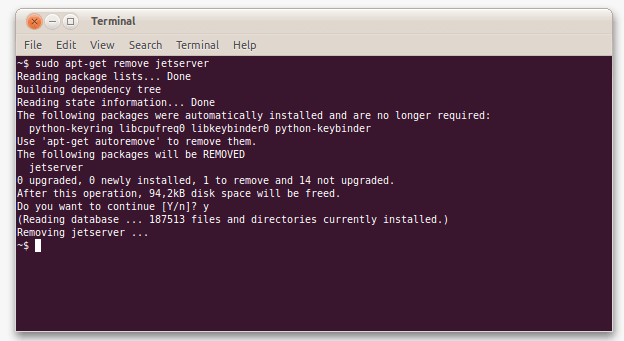
If prompted, enter your password and confirm the uninstall process by pressing “Y”. Now, apt will begin uninstalling the software and the specified packages.
Wait for the removal process to complete, and the program will be uninstalled using `sudo apt remove`.
Remove the unused packages associated with a PPA
To list all the installed PPAs, open the terminal and type the following command
sudo apt-add-repository –list
Copy the PPA you want to uninstall software from and type the following command to start the removal process of the PPA
sudo apt-add-repository -r [PPA]
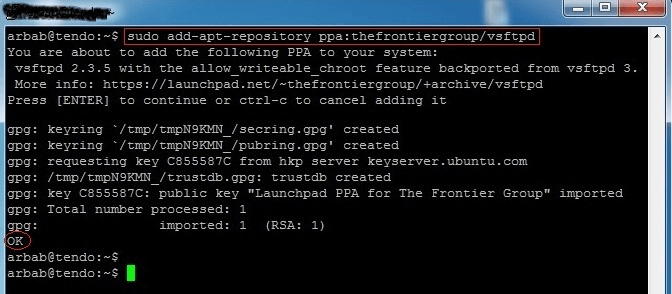
To update the list of packages, type the command
sudo apt-get update
Type the following command to remove packages associated with the recently uninstalled PPA:
sudo apt remove [package]
Remove software using the apt purge Command
This command is used to completely remove a package from your Ubuntu Linux system.
To use the purge command, open a terminal window. Type the following command along with the package name you want to remove:
sudo apt purge
For example, if you want to remove the “VLC media player”, you would type the command
sudo apt-get purge vlc
The apt will search your system for the package and prompt you to confirm the removal when you press the enter key.
The package will be removed, but in some cases, the `apt purge` command may not remove all of the files associated with and generated by the package.
In this case, the user can manually remove those files using the `rm` command in a terminal window. Opting for the `apt-get purge` command is the most thorough method to completely remove a package. It not only removes the package itself but also all of its configuration files, associated files, and residual dependencies.
How to Eliminate apt Files and Configuration
The rm command is a convenient way to delete a file or modify user preferences.
For instance, consider the removal of a file named “exampleFile.txt”. Enter the following command in the terminal.
rm myfile.txt
Utilize the command to delete a directory.
rmdir
For example, to delete a directory named “myfolder,” input the command in the terminal and hit the enter key.
rmdir mydir
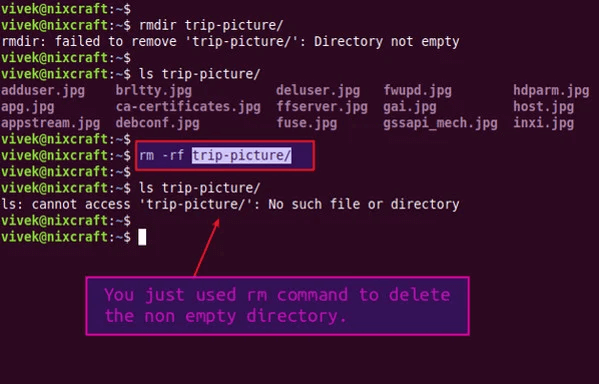
For deleting the configuration file, the dpkg command will be employed.
For example, type < dpkg –purge mypackage > for removing the configuration named mypackage.
Managing configuration files after removing a specific package
In the Ubuntu package manager, when a package is removed using apt, the configuration files usually persist on the system. There are two approaches to remove configuration files – either manually or by utilizing the package management tool. Employ the package management tool to remove the files by entering the following command.
sudo apt-get autoremove
All connected files will be eliminated. The purge operation also eradicates configuration files located beyond the home directory.
Remove Apt Packages: Uninstalling Packages in Ubuntu with "apt remove"
Utilize the following command to uninstall the package in Ubuntu.
sudo apt-get remove
The command “apt remove” will uninstall not only the specified package but also clear its dependencies. It removes the exact package installed, including its dependencies. Additionally, apt can remove multiple packages using various commands.
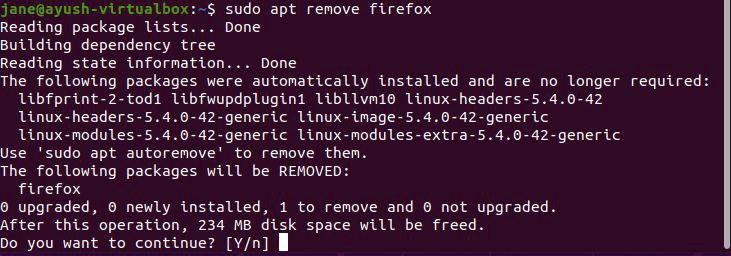
Locate Installed Programs
To locate installed packages on Ubuntu, you can employ the “command.”
dpkg
It will exhibit a roster of installed packages alongside their versions. The apt-list command can be employed to observe both installed and uninstalled software.
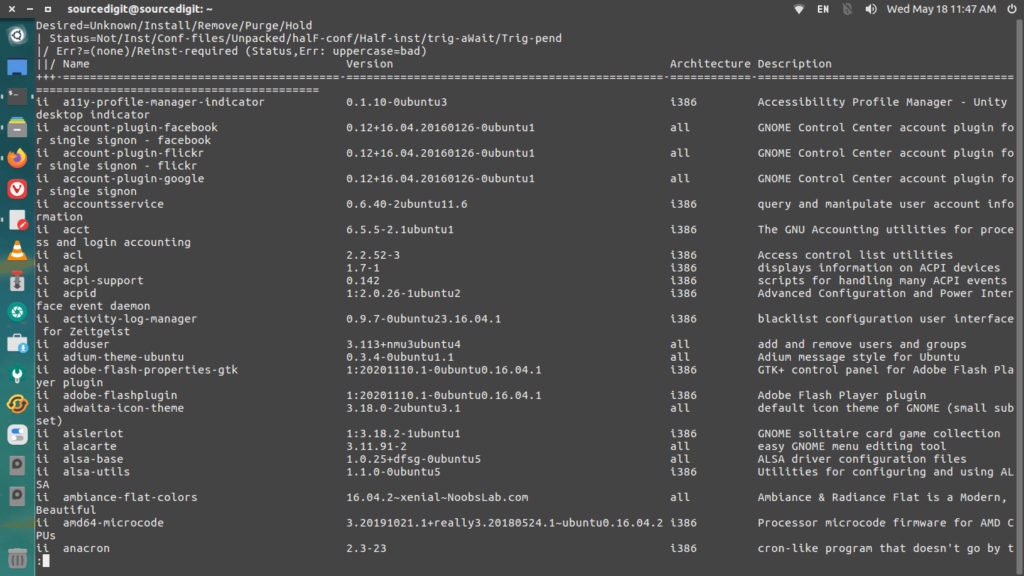
Frequently Asked Questions
The apt command is a command-line utility designed for the administration of software packages on Ubuntu systems. It provides users with the capability to explore, install, uninstall, and upgrade software packages.
To refresh the package list using apt, execute the subsequent command in the terminal: sudo apt update. This action will update the inventory of accessible packages retrieved from the Ubuntu repositories.
To explore packages using apt, input the ensuing command in the terminal: apt search <package-name>. Substitute <package-name> with the desired package name you intend to search for.
To deploy a package using apt, execute the subsequent command in the terminal: sudo apt install <package-name>. Substitute <package-name> with the specific name of the package you wish to install.
To uninstall a package using apt, utilize the subsequent command in the terminal: sudo apt remove <package-name>. Substitute <package-name> with the actual name of the package you wish to remove.
To update all packages using apt, execute the following commands in the terminal:
1. sudo apt update (to refresh the package list)
2. sudo apt upgrade (to upgrade all packages)
These commands will update all currently installed packages to their latest available versions.



